How to Access LayerStack Cloud Servers
The Cloud Server management page can be accessed by visiting LayerPanel v2.0. You will be able to check the IP address for your Cloud Servers, revise the server name and reset the server administrator or root password here.
After getting such information, you may refer to the following different methods for accessing LayerStack Cloud Servers.
A: Console
Log in to LayerPanel v2.0.
Click
Servicesin the left pane and then onCloud Servers.From the Cloud Servers list, click the name of the server that you want to access.
Click the
Consoleoption, then the console will launch in the new tab.Linux console will be like below:
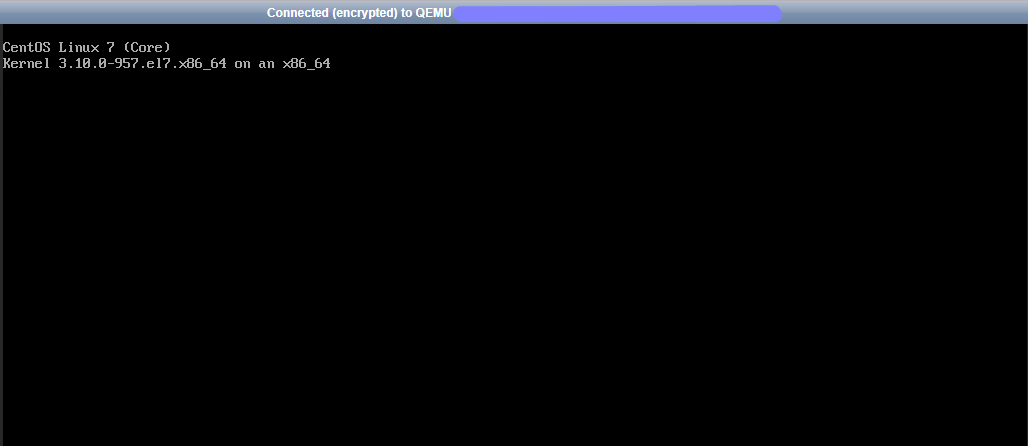
Windows console will be like below:
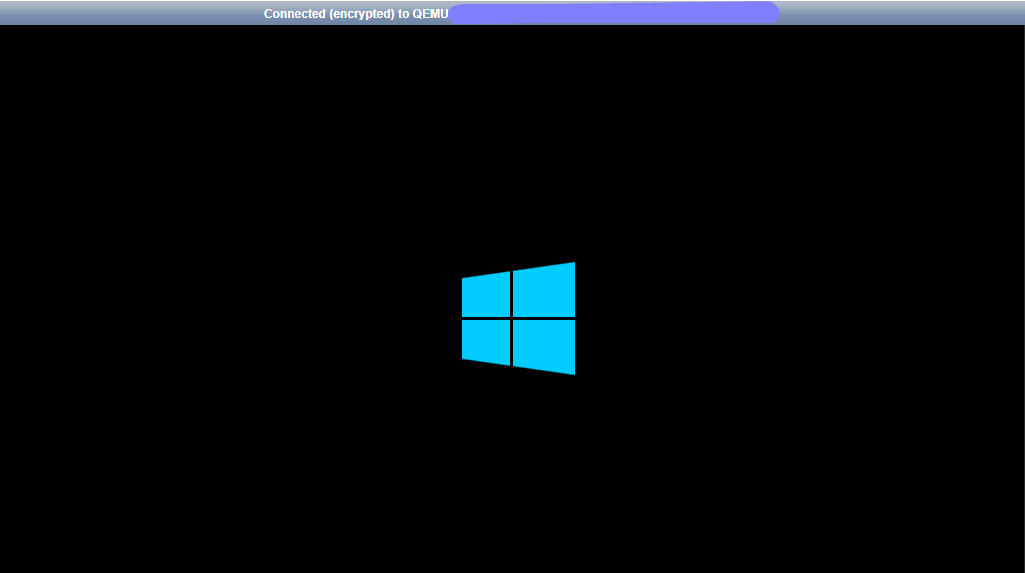
B: Secure Shell (SSH)
SSH (Secure Shell) is a protocol used to access Linux machines remotely. The below guide will help you to see how to access Linux servers using SSH from a Linux machine.
SSH from Linux local machine:
Open a terminal in your local Linux machine.
Input the following command to access the server via SSH.
# ssh [email protected]You may see a message like this:
The authenticity of host ‘123.123.123.123’ can't be established.
ECDSA key fingerprint is fd:fd:d4:f9:88:fe:73:84:e2:55:00:ad:d6:6d:22:ab.
Are you sure you want to continue connecting (yes/no)? Yes
NOTE: This just means that your local computer does not recognize the remote host. This will happen the first time you connect to a new host. Type “yes” and press ENTER to continue.**
Then it will prompt for the password and you need to input your root password.
Additional information: You can also set up SSH key pair to access Linux servers. For more details, you may refer to Setting up SSH keys for Linux Cloud Servers.
SSH from Windows local machine:
Install SSH client programs such as
Puttysoftware https://www.putty.org/.Open
Puttyapplication once the installation is completed.Fill the following fields in
Puttyapplication.Hostname (or IP address) : Your server's IP address
Port: 22
Connection Type: SSH
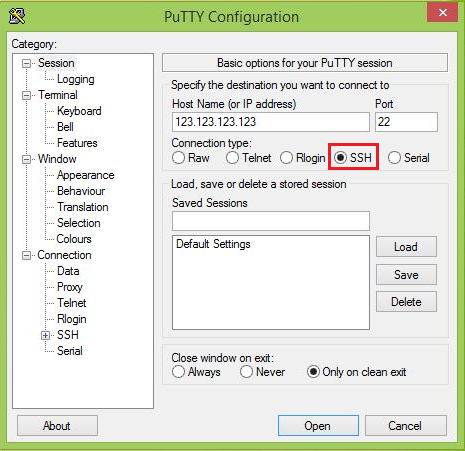
Click
Openand selectYesto confirm the host identity.Enter the
usernameandpasswordto access the server.
SSH from Mac local machine:
Go to Applications > Utilities, and then open Terminal.
Input the following command to access the server via SSH.
# ssh [email protected]You may see a message like this:
The authenticity of host ‘123.123.123.123’ can't be established.
ECDSA key fingerprint is fd:fd:d4:f9:88:fe:73:84:e2:55:00:ad:d6:6d:22:ab.
Are you sure you want to continue connecting (yes/no)? Yes
NOTE: This just means that your local computer does not recognize the remote host. This will happen the first time you connect to a new host. Type “yes” and press ENTER to continue.**
Then it will prompt for the password and you need to input the password.
C : Remote Desktop Protocol (RDP)
RDP (Remote Desktop Protocol) is a protocol to provide users to access Windows machines remotely. The following guides will help you access the Windows server using RDP from Linux Machines.
RDP from Linux local machine:
CentOS 7/8 & Fedora
Install
rdesktoppackage by usingyumcommand.# yum install rdesktopAccess server Windows server via RDP using the below
rdesktopcommand.# rdesktop -u administrator -p “Password” 123.123.123.123NOTE: In the above command place of
administratoryou can replace It with the required username, also replace thePasswordwith the original password of the user and replace 123.123.123.123 with the IP of Windows server you need to access via RDP.
Ubuntu & Debian
Install
rdesktoppackage by usingaptcommand.# apt install rdesktopAccess server Windows server via RDP using the below
rdesktopcommand.# rdesktop -u administrator -p “Password” 123.123.123.123NOTE: In the above command place of
administratoryou can replace It with the required username, also replace thePasswordwith the original password of the user, and replace 123.123.123.123 with the IP of the Windows server you need to access via RDP.
RDP from Windows local machine:
Click the Windows button & search for Remote Desktop Connection App.
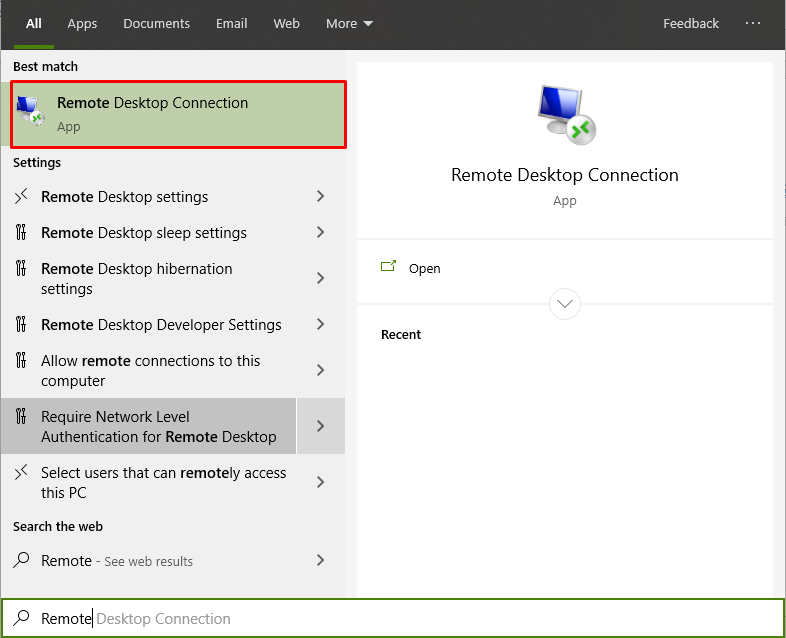
Open
Remote Desktop Connectionapplication & clickShow Options.Please fill the fields with the following values and click
Connect.Computer: 123.123.123.123 (IP address of windows server you need to access)
Username: administrator (Replace it with Username of the server)
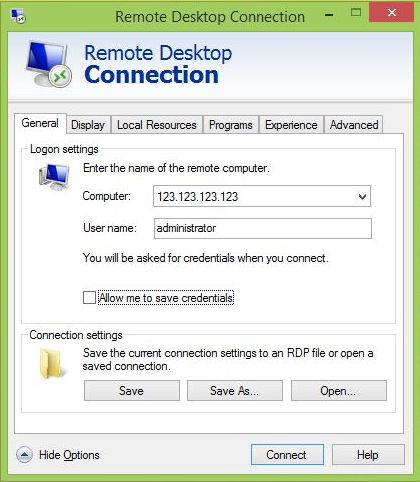
On the next screen, it will ask for the password of the user to access the server.
Input the password here and then you will be prompted to confirm the Identity. Click Yes button and you will be able to access the server using RDP.
RDP from Mac local machine:
Download the
Microsoft Remote Desktopapplication from App Store.Click the
+icon and then selectAdd PCoption.For PC name, input your
server IP address. For Friendly Name, enter thePC name, then clickAdd.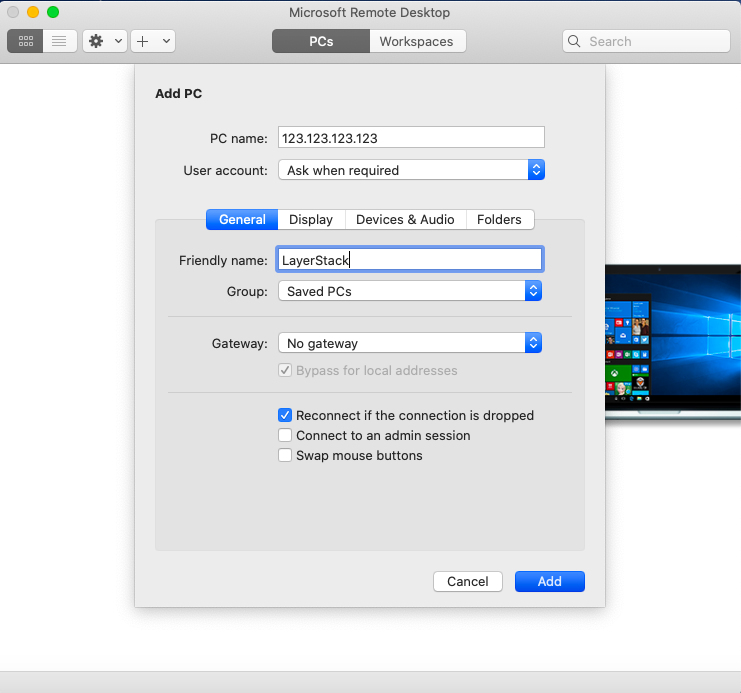
Click the connection name created.
Please fill the fields with the following values and click
Continue.Username: administrator (Replace it with Username of the server)
Password: Type your administrator password.
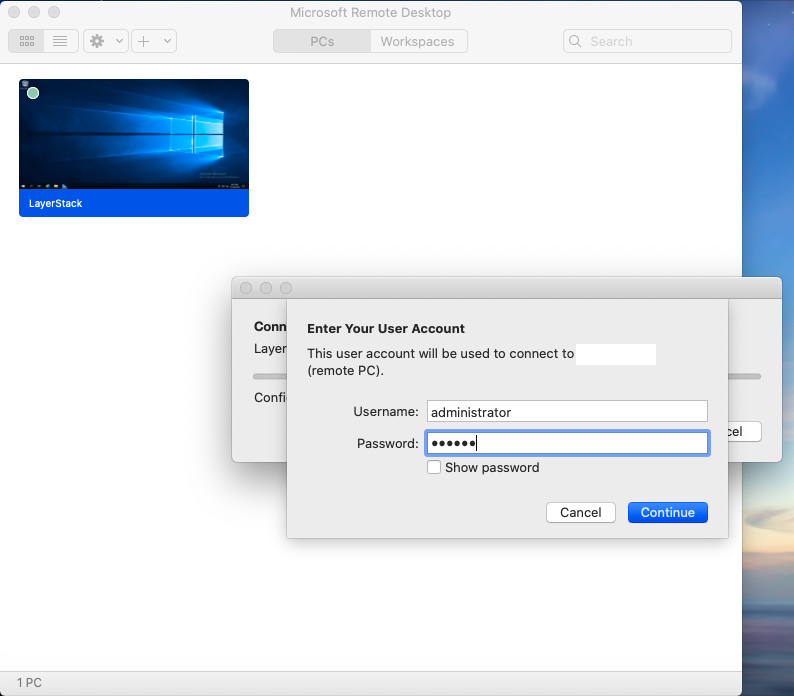
Afterward you will be prompted to confirm the Identity. Click
Continuebutton and you will be able to access the server using RDP.
Related LayerStack Product
Related Tutorials
Manage your Windows Cloud Servers via the Command Line Interface
Manage your Linux Cloud Servers via the Command Line Interface
How to change Remote Desktop (RDP) port on Windows Cloud Servers
How to Enable & Disable Remote Desktop Protocol (RDP) on Windows Cloud Servers
Setting up SSH keys authentication for Linux Cloud Servers (LayerPanel v2.0)
Resetting root password by booting into Single User Mode from Linux GRUB
How to reset Root Password in OS level on Linux Cloud Servers
Resetting administrator password for Windows Cloud Servers by mounting Windows ISO
How to check the amount of free RAM memory on Linux Cloud Servers
How to check the amount of free RAM memory on Windows Cloud Servers
Linux SSH Security Best Practices to secure your Cloud Servers
