Safe Mode is a special mode on Windows systems that is mainly used for troubleshooting purposes. If there is any issue to boot Windows successfully due to virus, malicious software, or driver installation, you can boot the system into Windows safe mode and fix the issues.
See the instructions for booting into Safe Mode by using Windows Recovery Tools, Command Prompt(cmd), or System Configuration on the Windows server below.
Using Windows Recovery Tools
One of the common ways to access Safe Mode for Windows servers is to get into the Windows Recovery options. The below steps outline the methods for this when the server is online as well as when it is having issues starting up normally.
When the server does not start up Windows normally
When the server fails to start up Windows normally more than once, it will automatically present the Windows Recovery option to access advanced repair options.
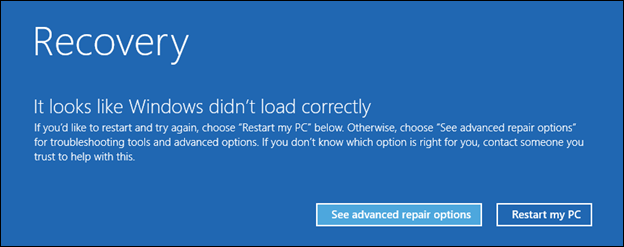
When the server is accessible with Windows able to start up normally
When the server is online, the Windows Recovery Environment can be accessed from inside the server once it is logged in using two methods.
NOTE: It is advised that the below steps be performed while accessing the server through Console option under LayerPanel 2.
Using the Restart button in the server.
This is done by holding down the Shift key while clicking the Restart button.
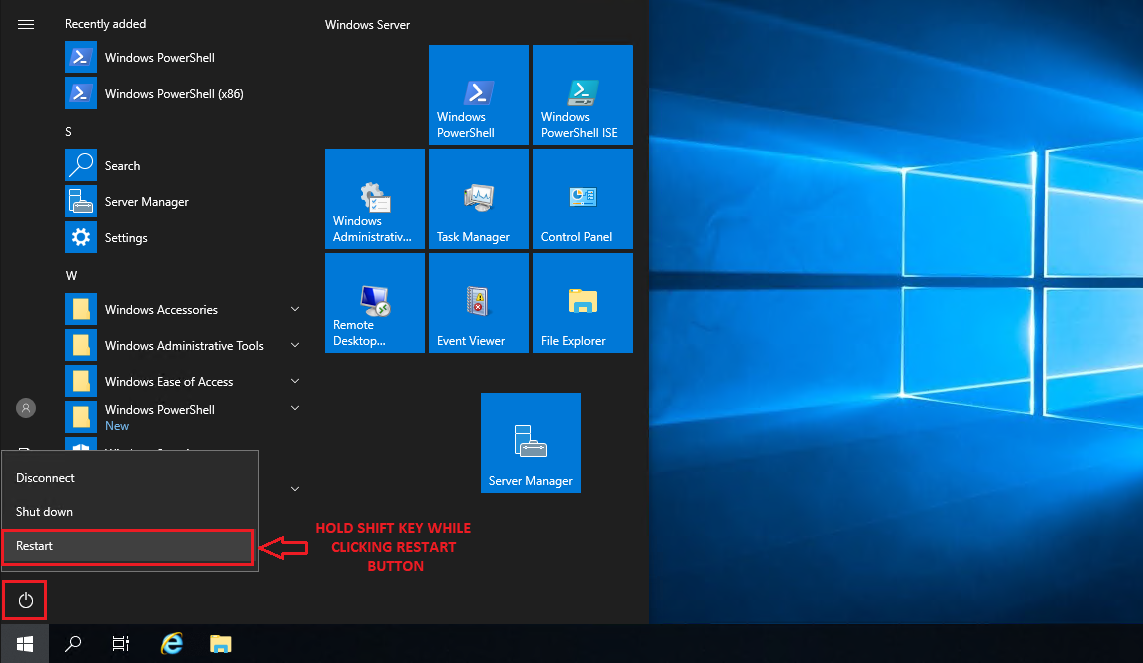
OR
Using the Update & Security option.
a) Click on Windows Start menu and then click on Settings.
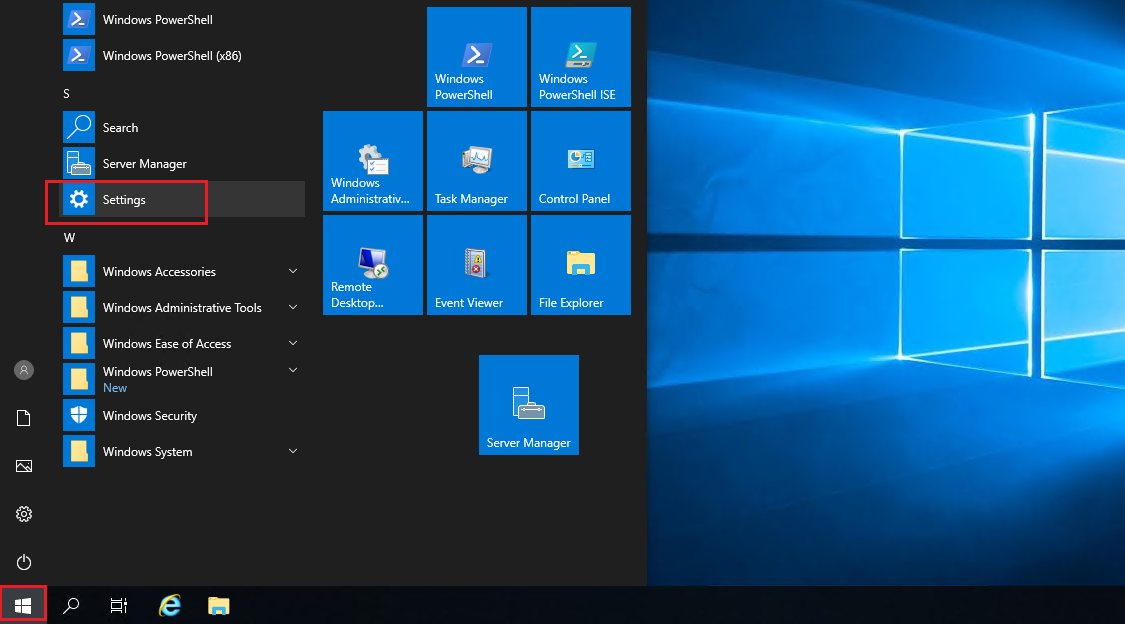
b) Click on Update & Security.
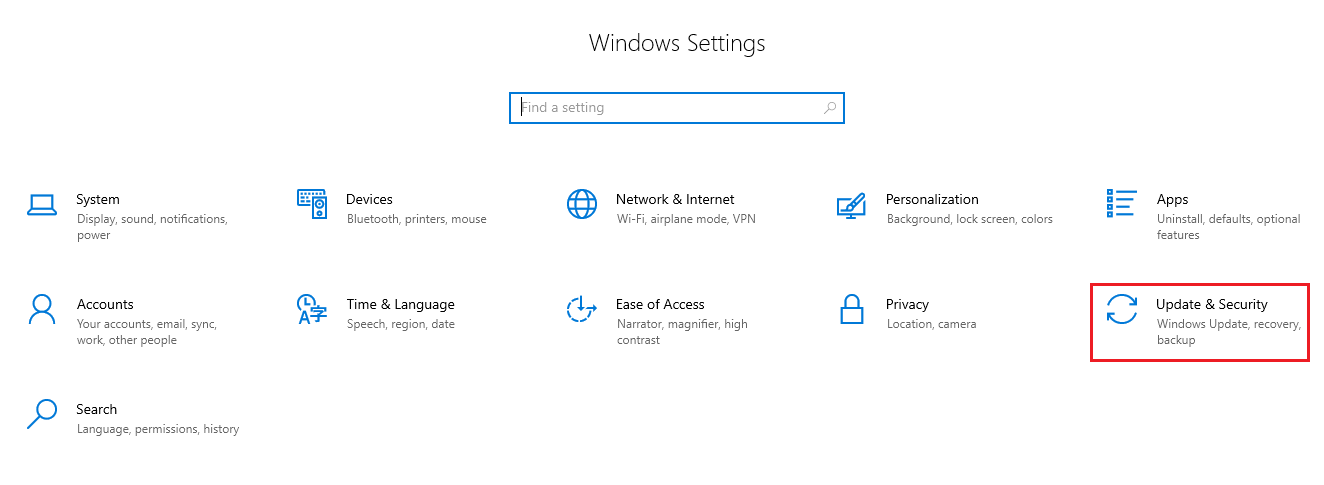
c) Click on Recovery in the left panel and then on Restart Now under Advanced startup section.
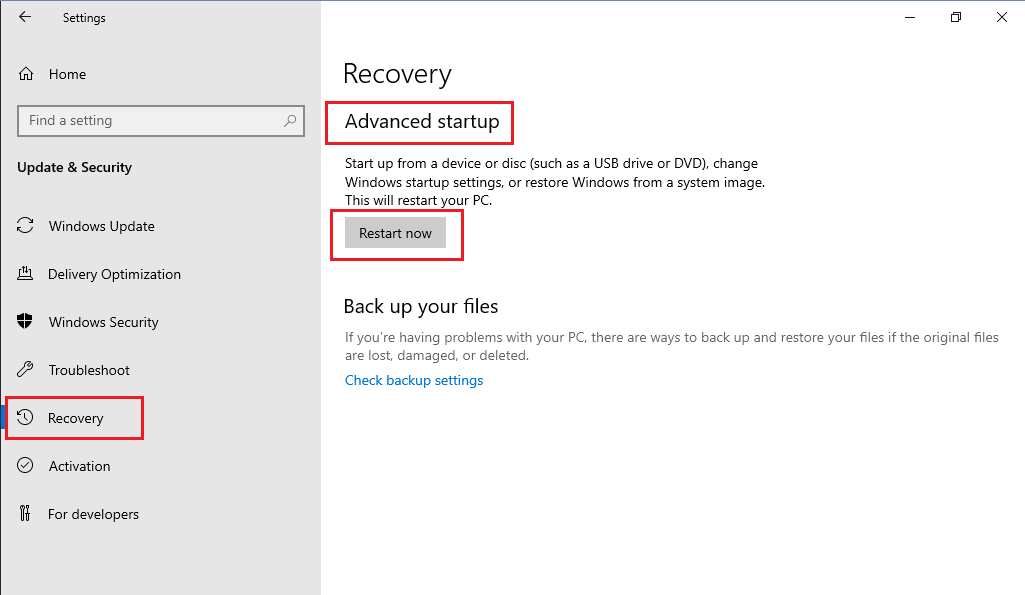
Using Troubleshooting option to start Safe Mode
Once the server is restarted by following either of the above-specified methods, the server will be rebooted into the Troubleshooting screen as below. Click on Troubleshoot to continue to steps.
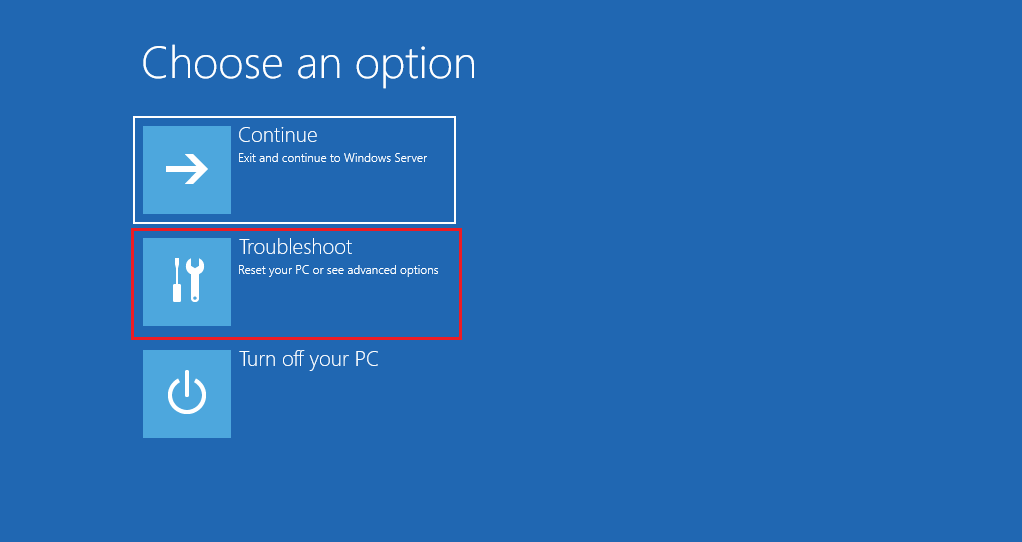
In the Advanced options screen, click on Startup Settings.
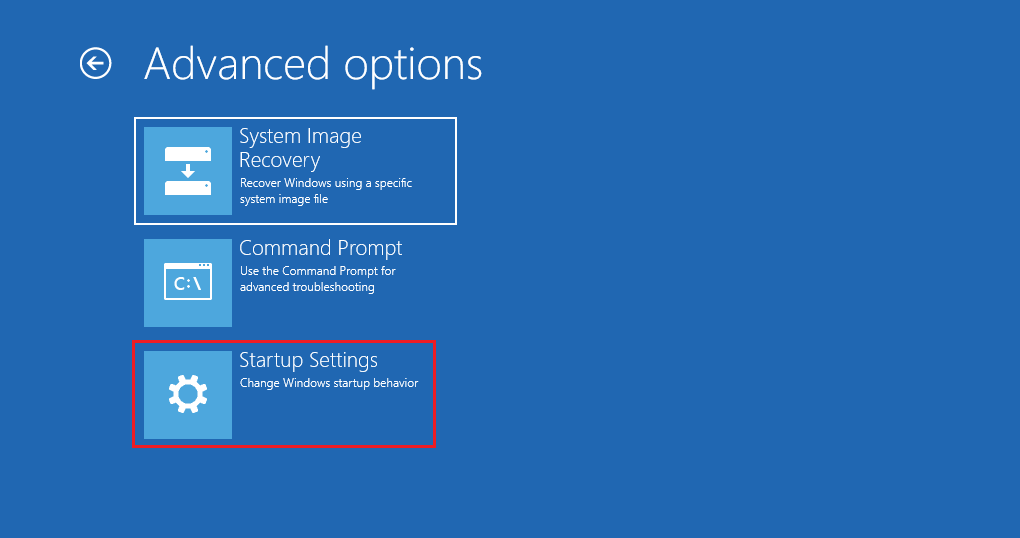
In the Startup Settings screen, click on the Restart button.
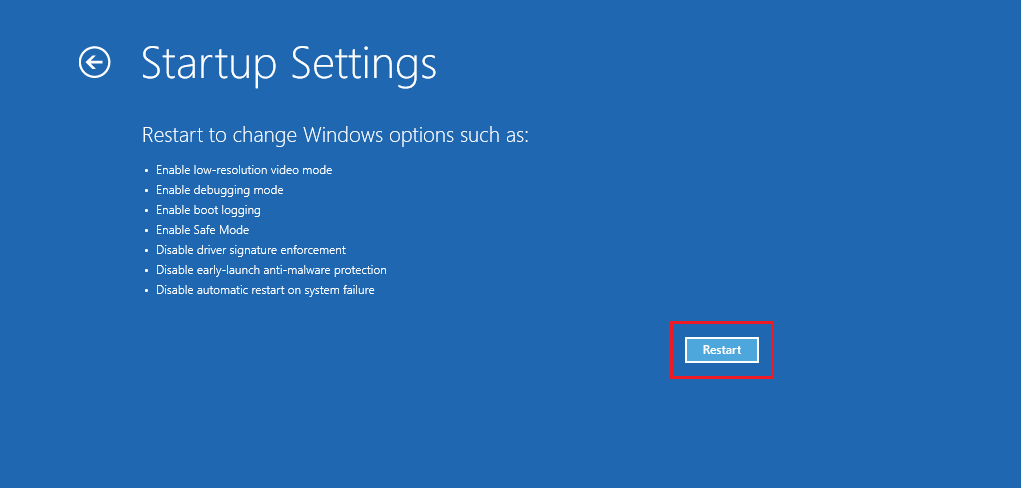
Once the server is restarted, the Advanced Boot Options screen will show up, from where the Safe Mode option can be selected for booting up the server further.
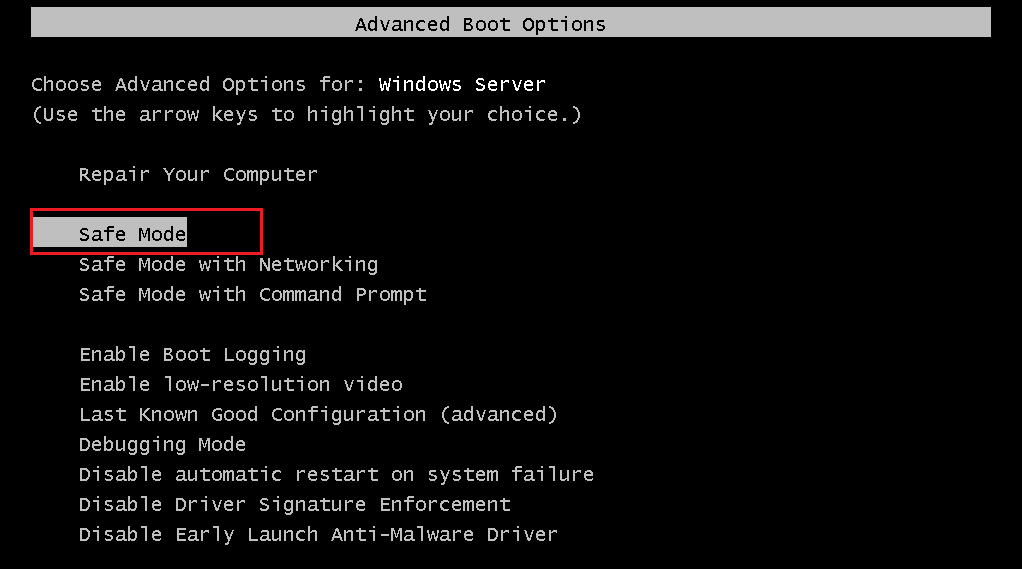
Using Command Prompt (cmd)
To open the Command prompt, just click on the Windows key to open start and search cmd, and then click on the Command Prompt which is shown in the below image.
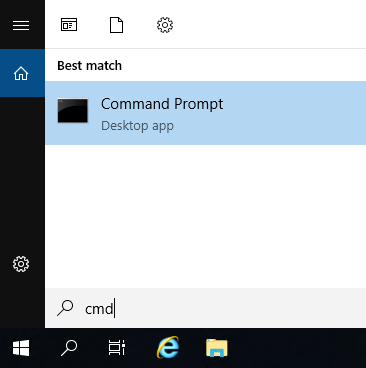
Now get the command prompt interface and run the below command to display the Boot manager.
> bcdedit /set {bootmgr} displaybootmenu yes

NOTE: Run the below command to stop showing the Boot manager
> bcdedit /set {bootmgr} displaybootmenu no

Now restart the server to see the Windows Boot Manager screen. Once it has been done, press F8 to go to the Advanced Boot Options.
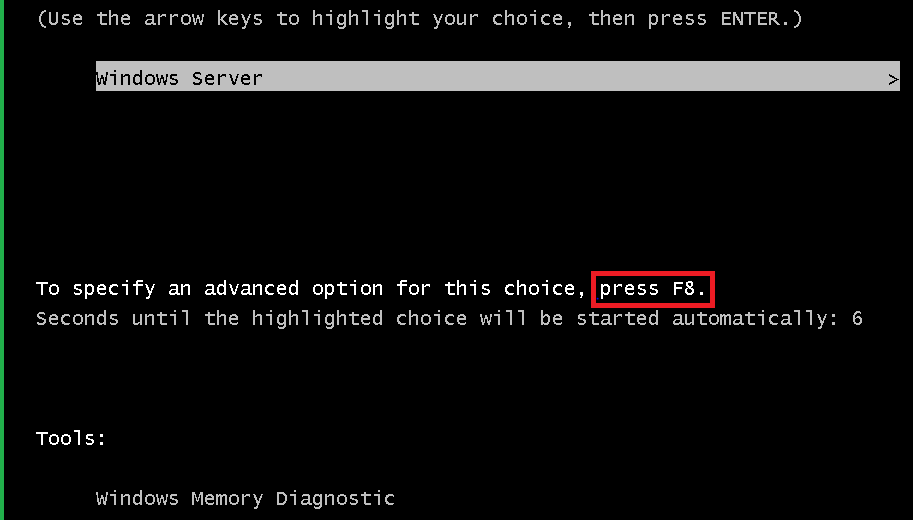
From the Advanced Boot Options, select the Safe Mode that is shown in the below image and press Enter. It will open Windows Server 2019 in Safe Mode.
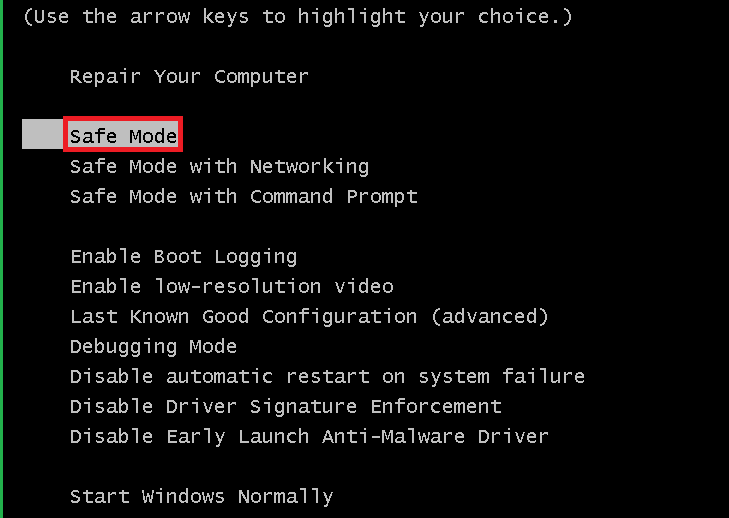
Using System Configuration
Open the run box by pressing the Windows key and search Run, and then type msconfig in the run box and press Enter.
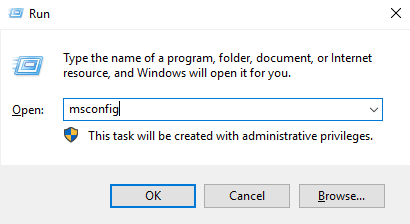
Once it has been done, will get the System Configuration dialog box. Check the Safe boot option and click OK Under the Boot tab as shown in the below image.
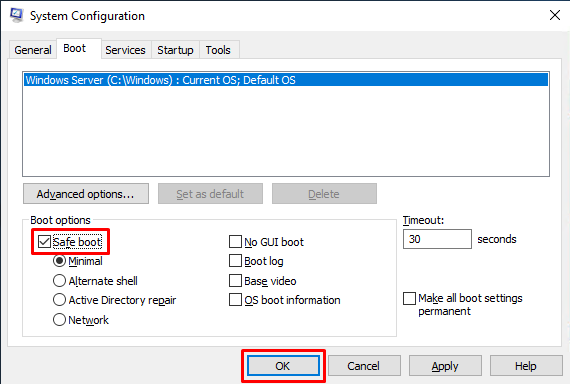
Now reboot the server and then it will boot directly into Safe Mode automatically.
NOTE: To stop boot into safe mode, un-tick the Safe boot option and click OK Under the Boot tab.