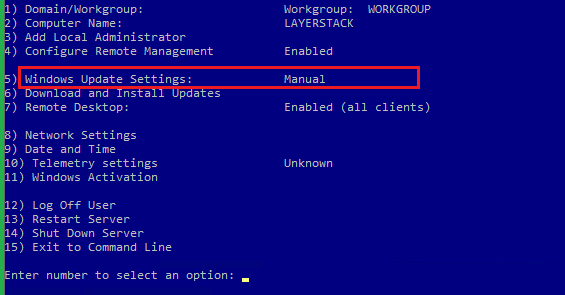The automatic Windows Updates feature is used to get updates for Microsoft Windows operating systems and components.
This can be disabled if there is a specific routine for updates or if the connection is not automatically supported, and then perform Windows updates afterward manually. Otherwise, there are high chances to face the situations like the following.
You may not exactly know when the OS update is downloading or installing, and this might interfere with the work you are doing on your server.
It might have chances to get installed broken driver for specific hardware or software, due to this the server may stop working.
This guide will describe the steps how to disable automatic Windows update from Control Panel & Powershell directly on the Windows server.
Disable Automatic Updates Manually from the control panel
To open the control panel, just click on the Windows key to open start and search control, and then click on the control panel which is shown in the below image.
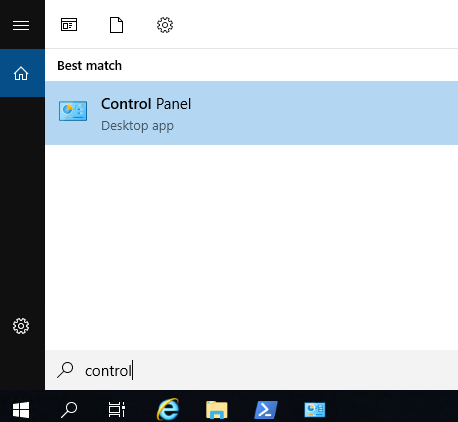
The below page will get once click on the control panel, navigate to Administrative Tools.
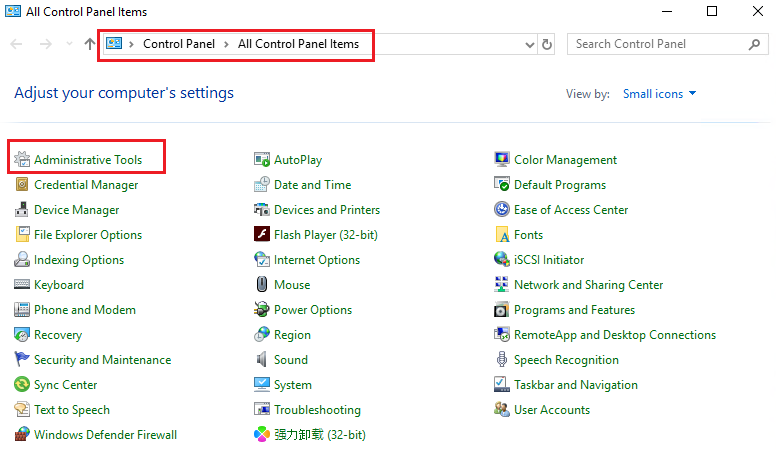
Click on the Services option.
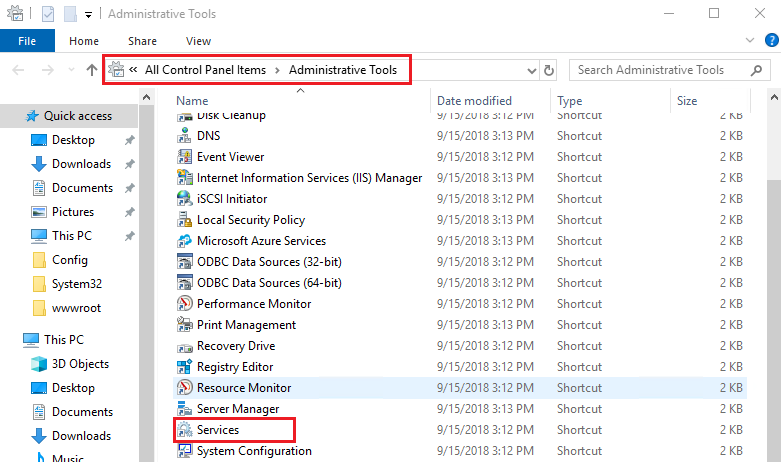
Now it will list the services on the server and double click on the service Windows update.
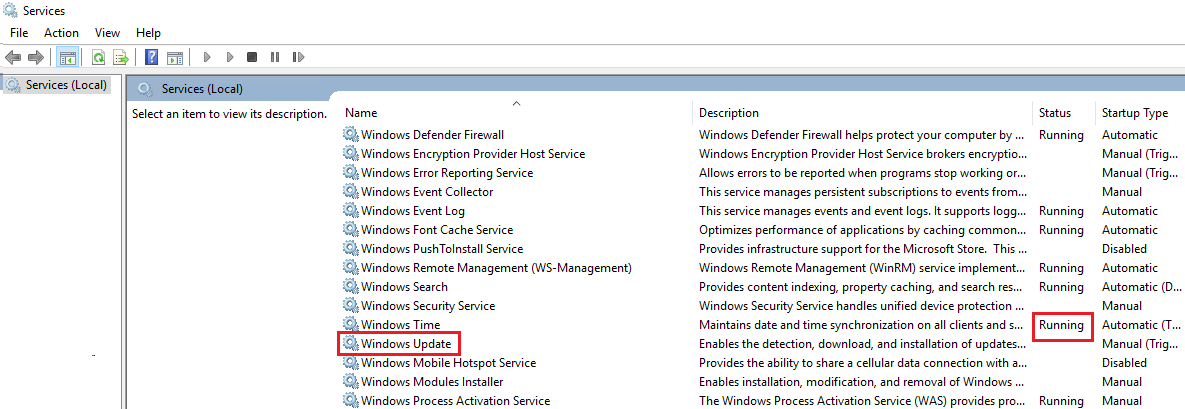
Then will get the popup that is shown in the below image, choose Manual or Disabled for Startup type, and then click Apply and OK.
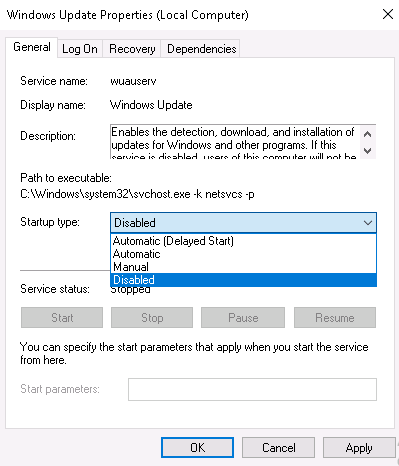
The users will not be able to use the Windows Updates or its automatic updating feature, and programs will not be able to use Windows Update Agent.

Disable Automatic Updates from Powershell
To open the windows PowerShell, click on the Windows key to open start and search PowerShell, and then click on the Windows PowerShell which is shown in the below image.
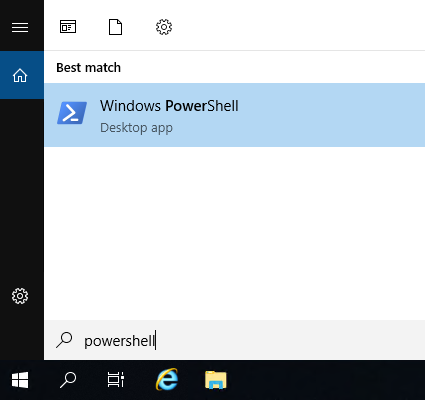
Run the below command and then Enter 5 to edit the Windows update settings.
> sconfig

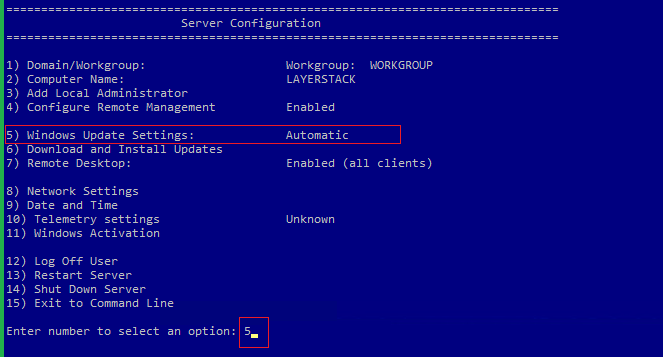
Then will get three options as in the below image, type M and press Enter.
A : To download and install automatically.
D : To download automatically, but not install
M: Doesn’t download and install automatically.

It will redirect to a popup that shown in the below image and Enter OK.
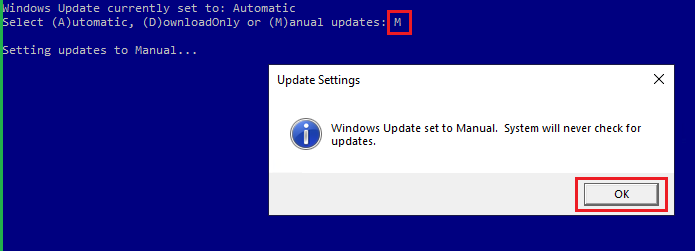
Now it will show the changed configuration details once it is confirmed by clicking press 15 + Enter to exit sconfig menu.