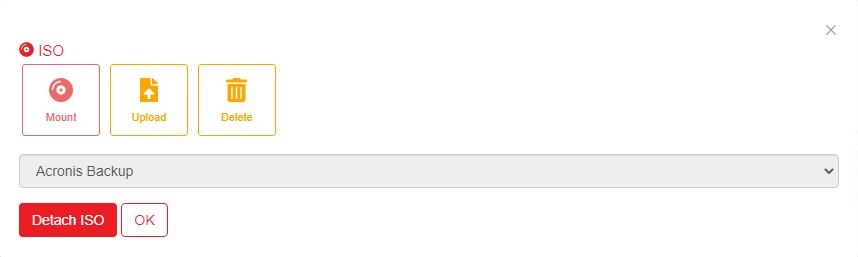How to restore server and files from Acronis Backup
Acronis Offsite Backup solution provides an easier method of restoring a server at times of server failure. The restoration of the server can be done in several ways, which include entire server recovery, recovery of individual files/folders as well as recovery using Acronis Rescue mode.
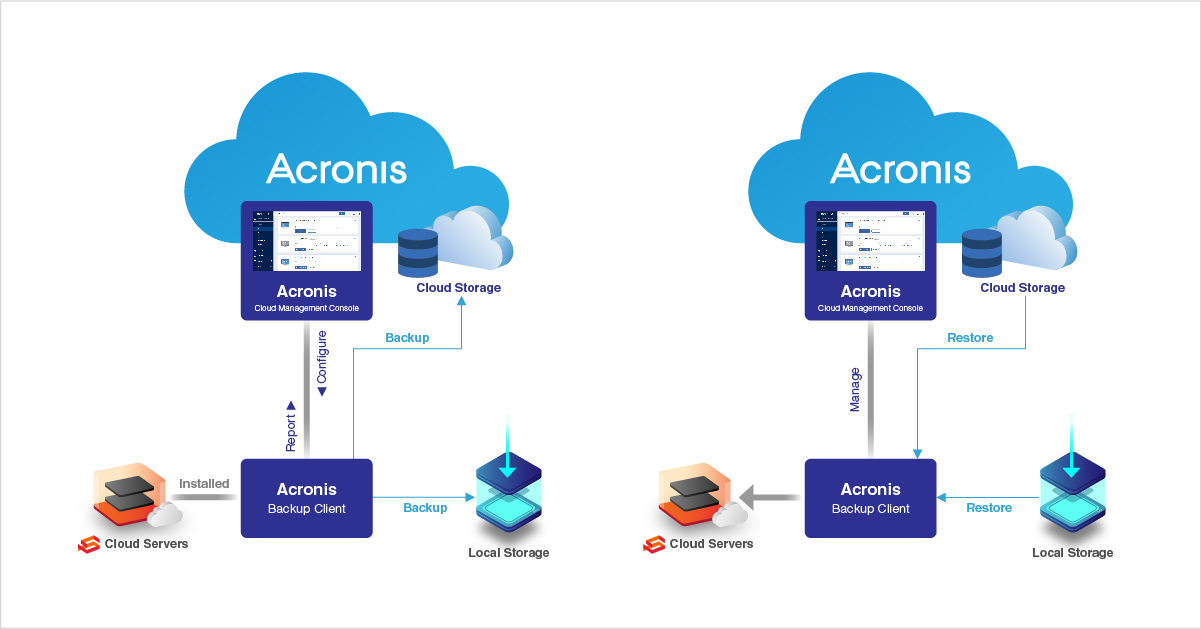
This guide depicts in detail the different methods by which server recovery can be carried out using the Acronis Offsite Backup solution.
Recovery of entire server or individual file and folder from Acronis Console
Log in to the Acronis Cyber Protect Console (https://sg-cloud.acronis.com)
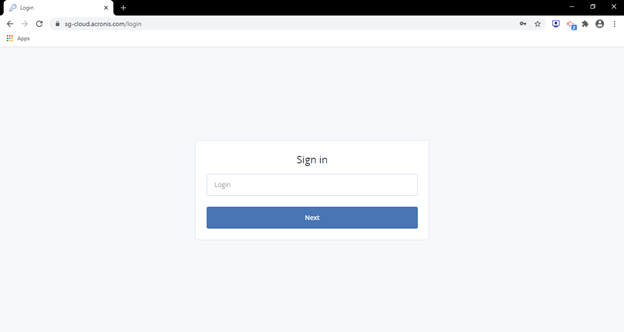
NOTE: Login information will be sent to your registered email after purchasing the Acronis service.
Click on
BACKUP STORAGEand all the backups created under the Acronis account will be shown here.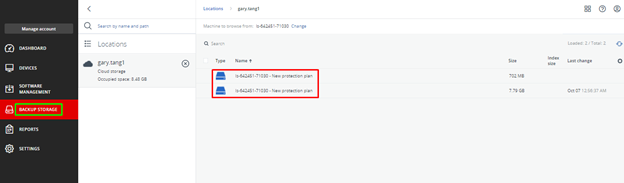
Select a storage location and choose the backup then, click on the
Show backups, you will see recovery options.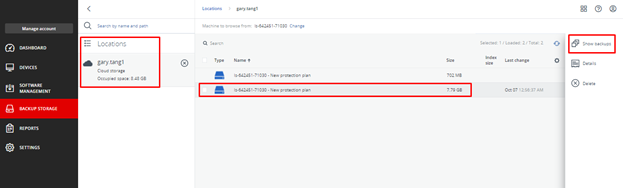
Click on the
Recoverybutton, then you will see two options as below.Entire Machine - If the target machine is operational or empty, choose
Entire Machineand select all necessary options.Files/Folders - Select the
drive, folder, and/orfilewhich you want to recover.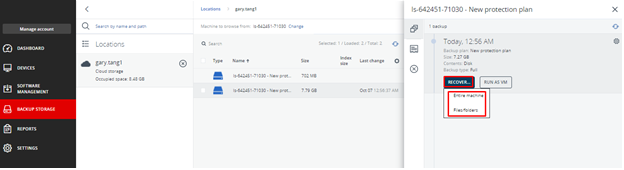
Choose any one of the options and then click on
Start Recovery.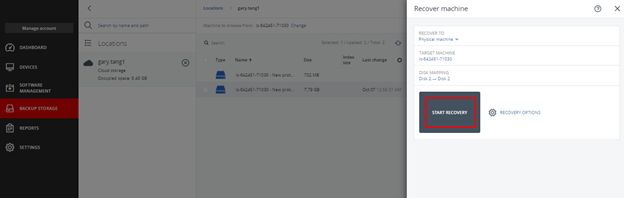
You can see the restoration status now.
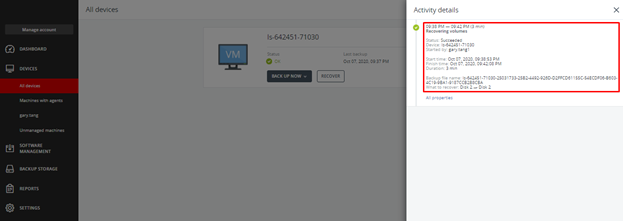
Option of RUN AS VM
This option can use if you have a virtual environment running VMware ESXI or Microsoft Hyper-V. This allows you to use Acronis Instant Restore to run a copy of the backup as a virtual machine directly from the backup storage without moving data.
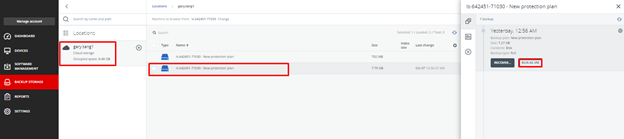
Click
Run as VMin the recovery view which is shown in the above image, then provide options, and clickRun Nowbutton mentioned in the below image.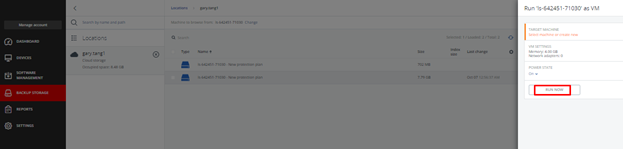
Recovery using Acronis Backup ISO
The server can also be recovered using the Acronis Backup ISO available for the server. For this, follow the below steps.
Mount the ISO named
Acronis Backupfor the server which needs to be restored from LayerPanel, by following the below guide.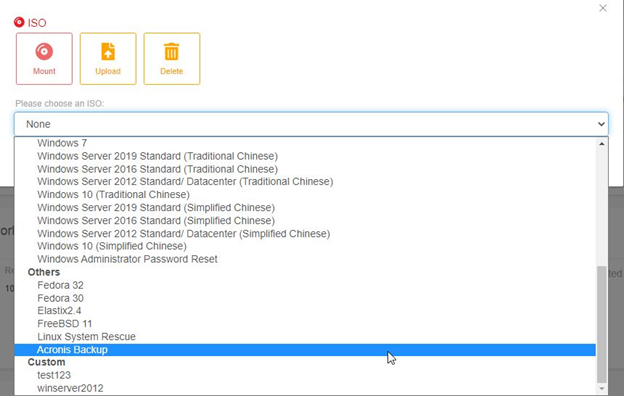
Once the ISO is mounted and the server is restarted, click on the
Consolebutton from LayerPanel to access the console for the server.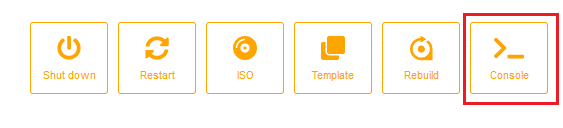
Click on
Rescue Media.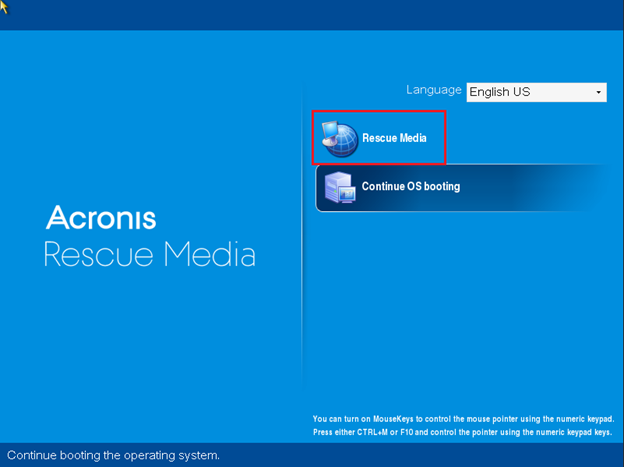
Click on
Configure Network.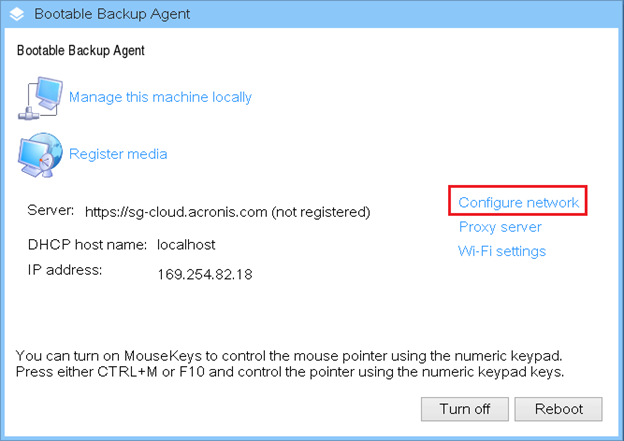
With the network device selected, clear the check-box for
Auto configurationand then type in the IP address of the server, subnet mask, gateway, and DNS servers and then click onOK.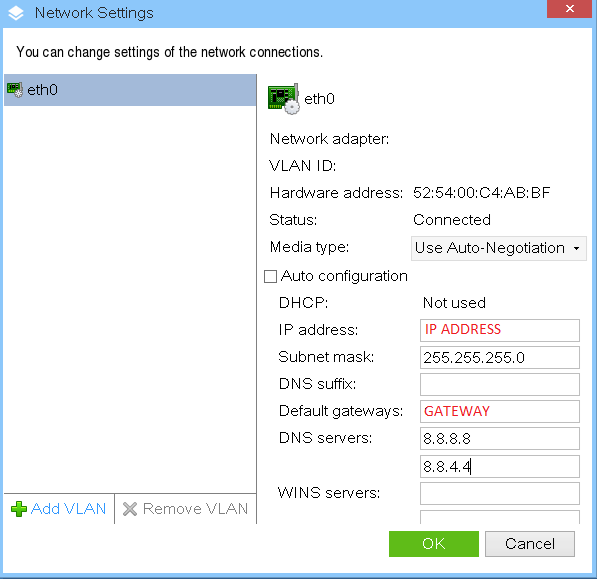
Click on
Manage this machine locally.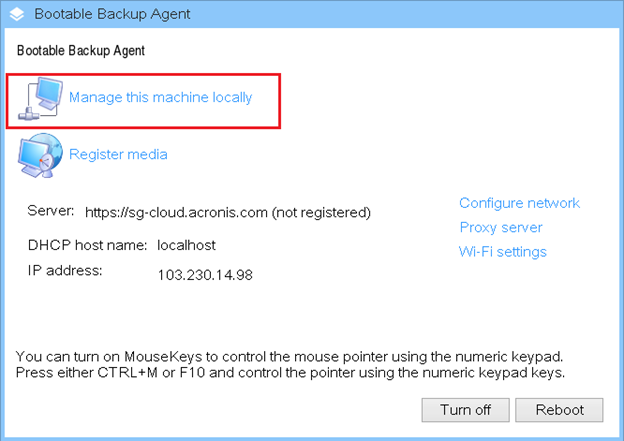
Click on
Toolsand then onChange volume representation.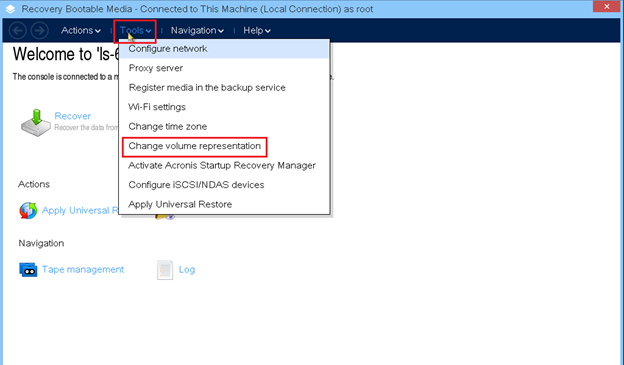
Choose the volume representation style as per the operating system of the server (Linux or Windows) and then click on
OK.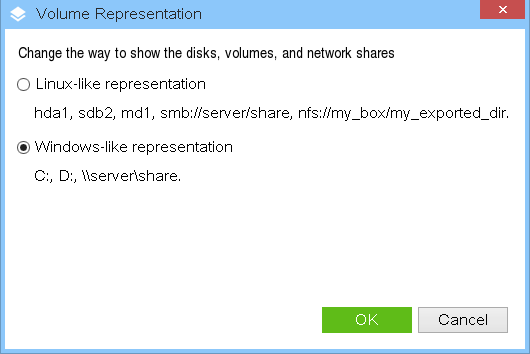
Click on
Browse Vaults.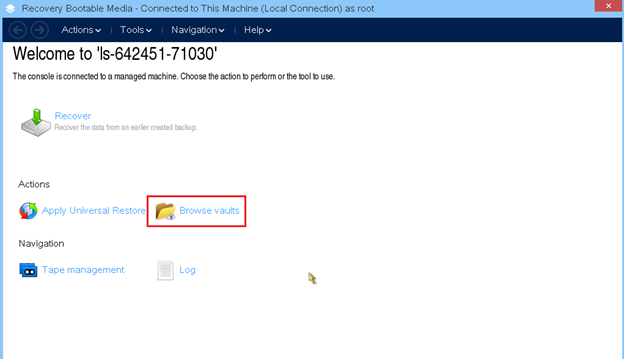
Click on
Loginand then type in the login username and password to access the Acronis Backup portal.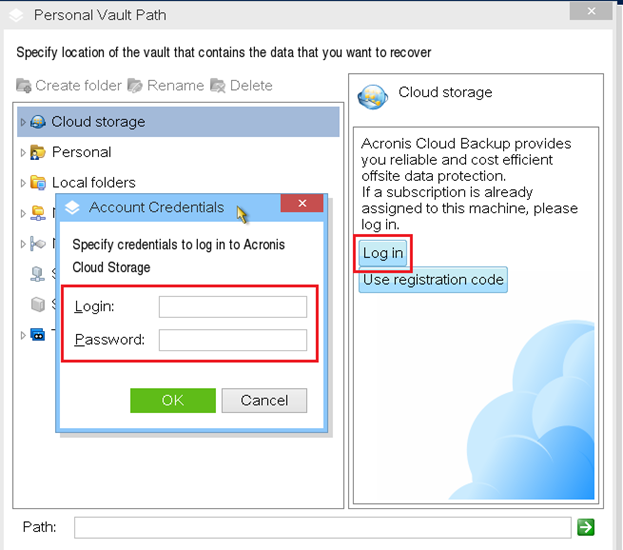
Select the local backup folder from under
Cloud storageand click onOK.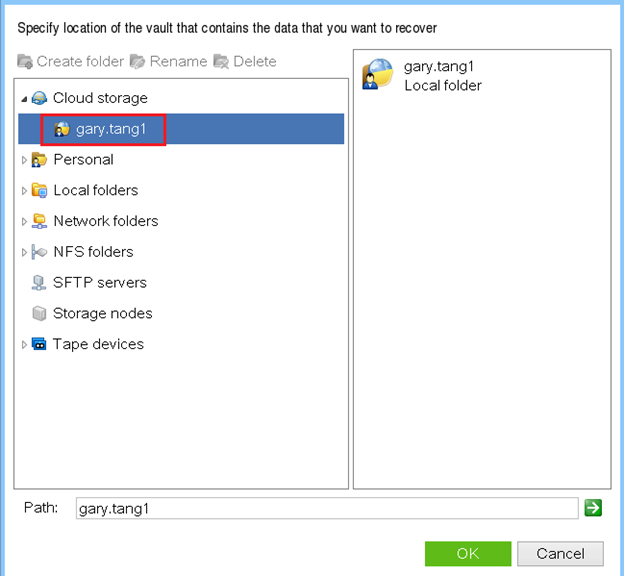
Select the appropriate backup archive that needs to be restored and then click on
Recover.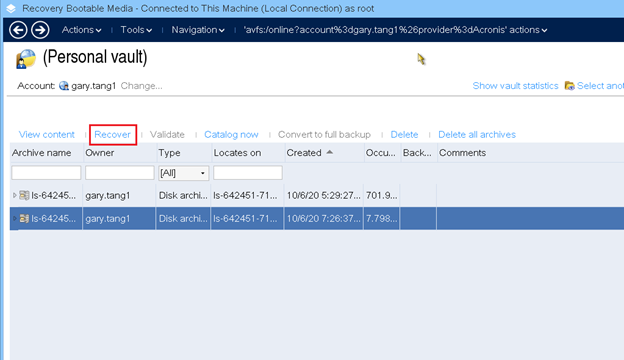
Select the data that needs to be restored as well as the location to which it needs to be restored and then click on
OK. If the entire server is to be restored, leave the default values as it is and click onOK.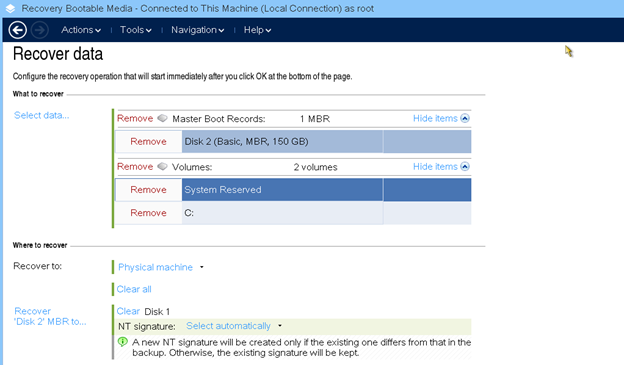
The recovery/restoration process will start, the progress of the task can be checked under the Progress tab.
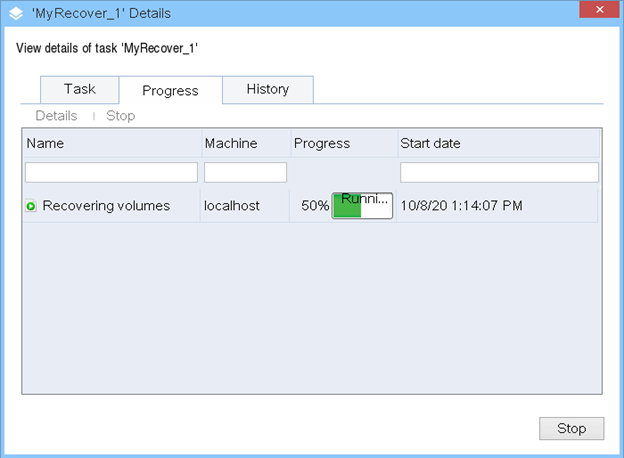
Once the restoration is completed, a summary of the recovery task will be shown. Click on
Closeto exit the window.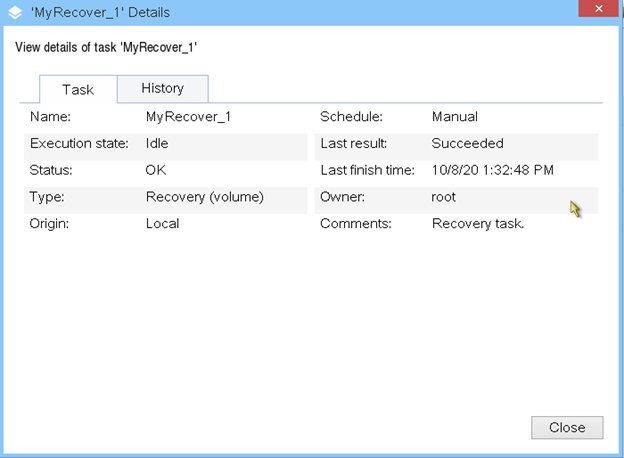
The Acronis Backup ISO can then be detached from under the ISO option on the server management page. The server will then boot up with the restored Acronis backup.