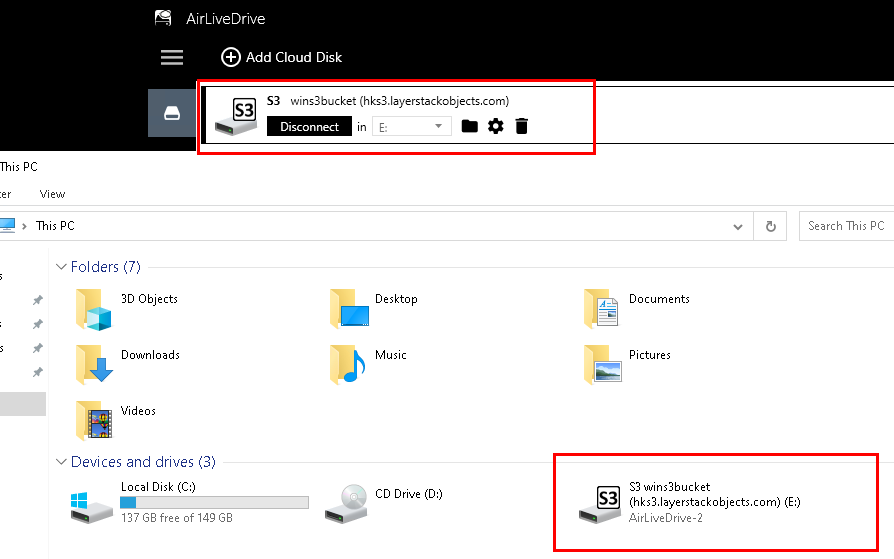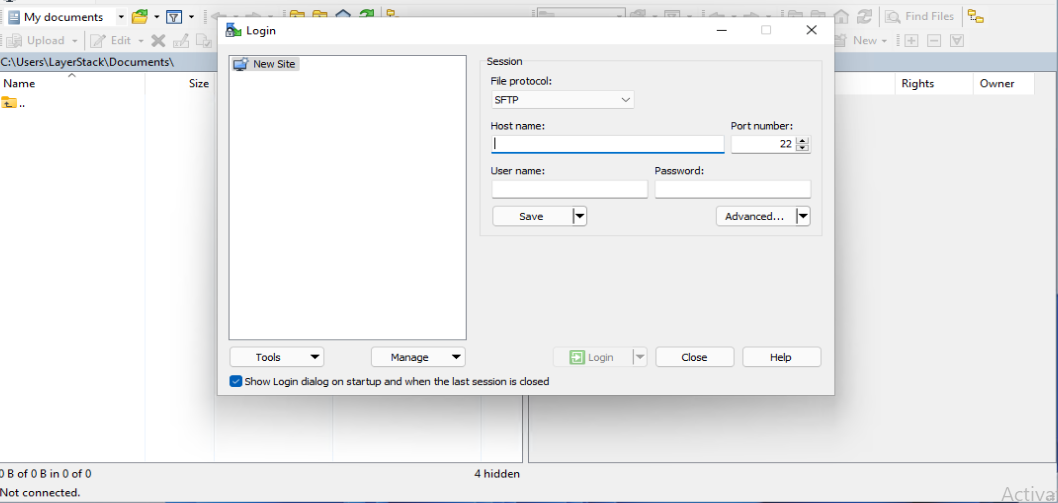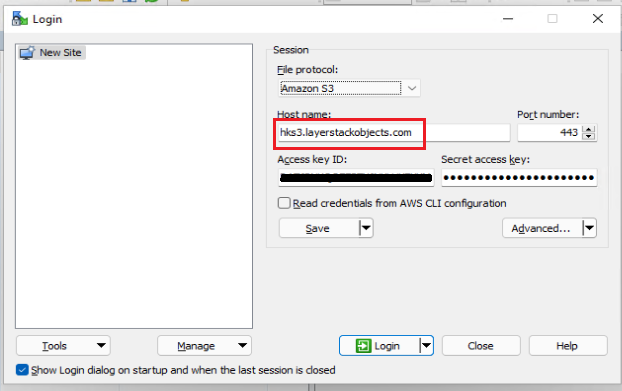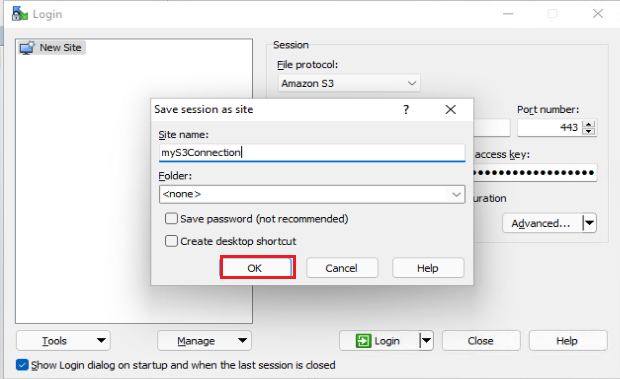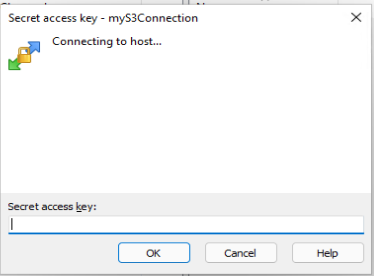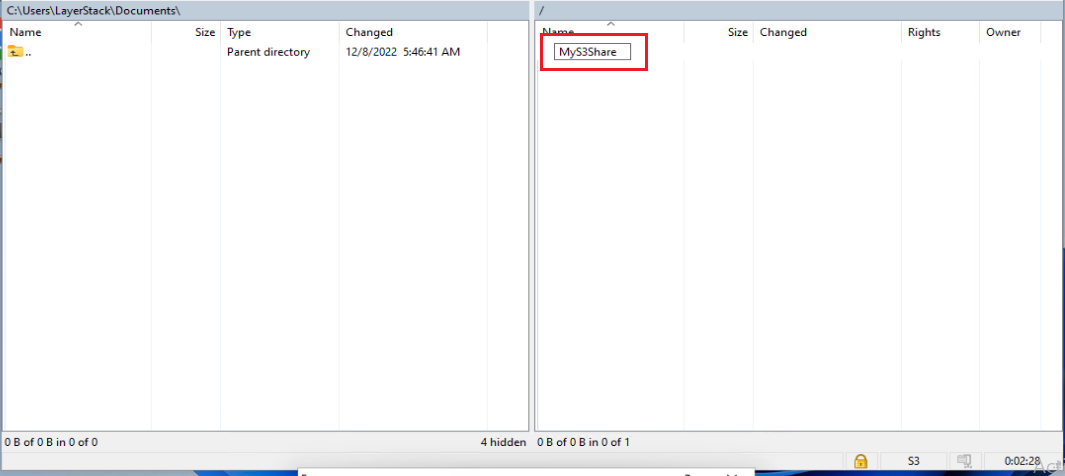How to use Object Storage on Windows Cloud Servers
LayerStack’s object storage is given a unique identifier and is stored in a flat memory model, it can enable users to store and retrieve any amount of data at any time or place, giving access to highly scalable, fast, reliable, and inexpensive data storage. It can also be easily optimizable, organizable and configurable to support a wide range of organizational, Business and compliance-specific data management requirements.
To deploy Object storage service and create Bucket
Log in to LayerPanel2 (https://cp.layerpanel.com/) account and select the
Services>>Object storageas in the below screenshot.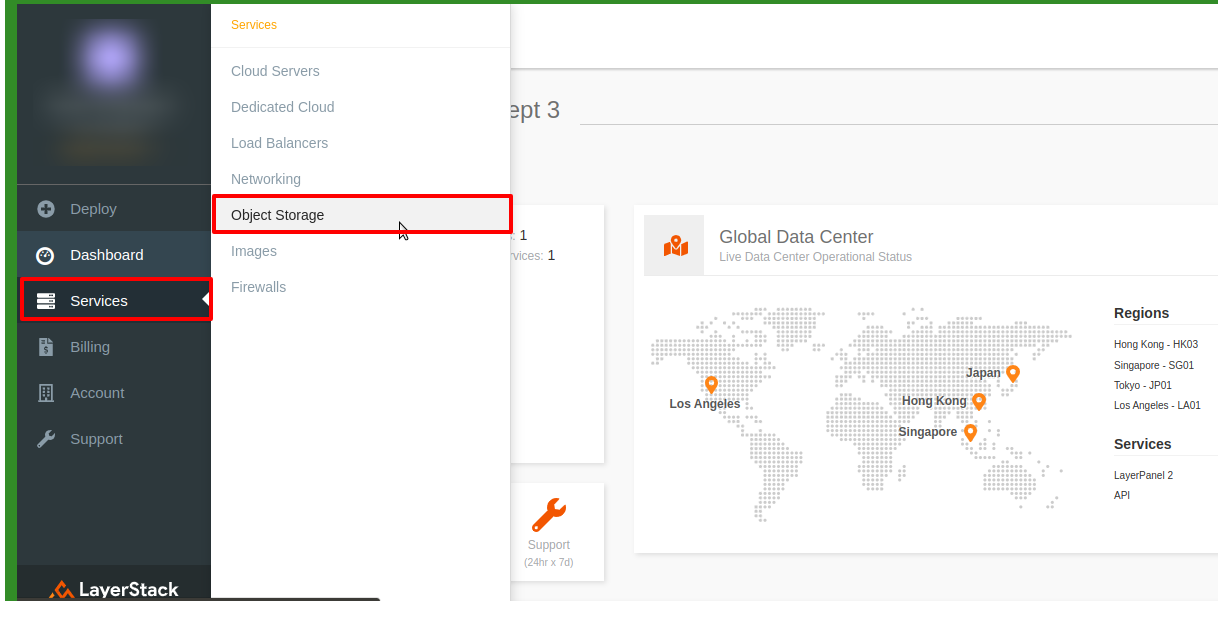
Deploy an Object Storage in a region, you would be able to create
bucket storagein either Hong Kong or Singapore.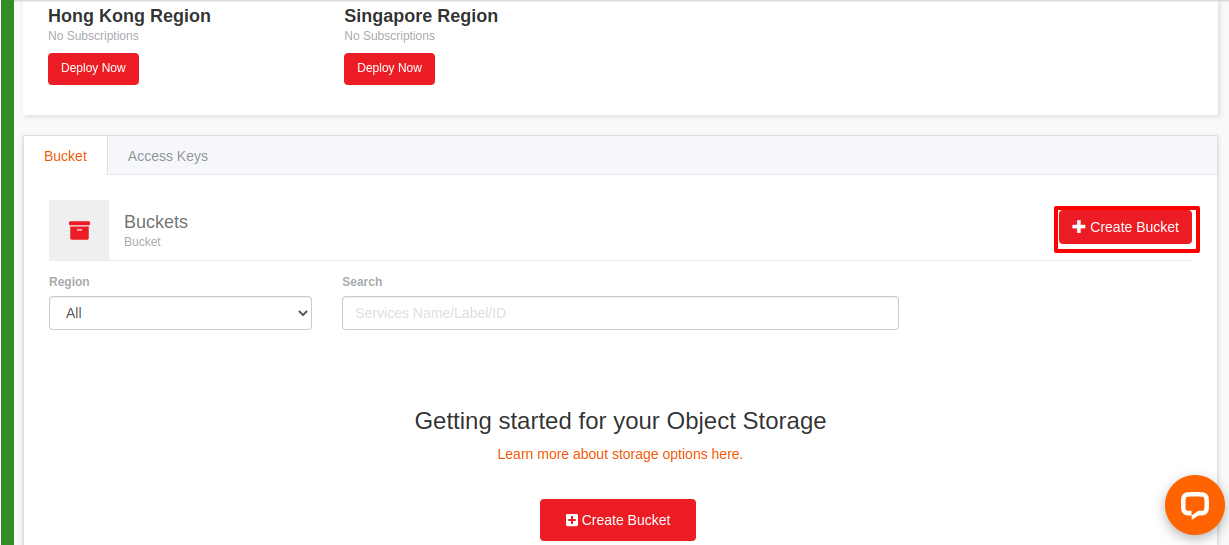
Go ahead and pay up the order generated and then come back to the Object storage page.
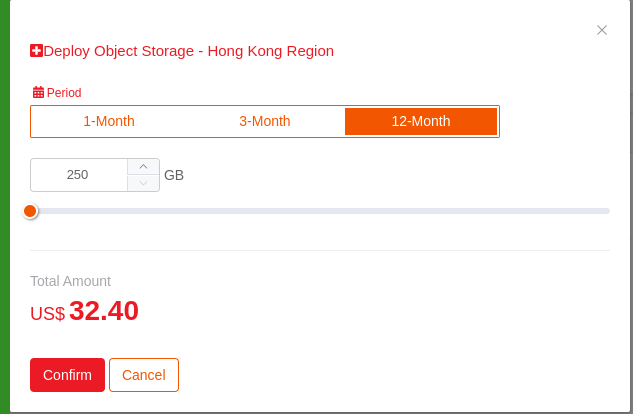
Once done, you would be able to click on
Create BucketButton.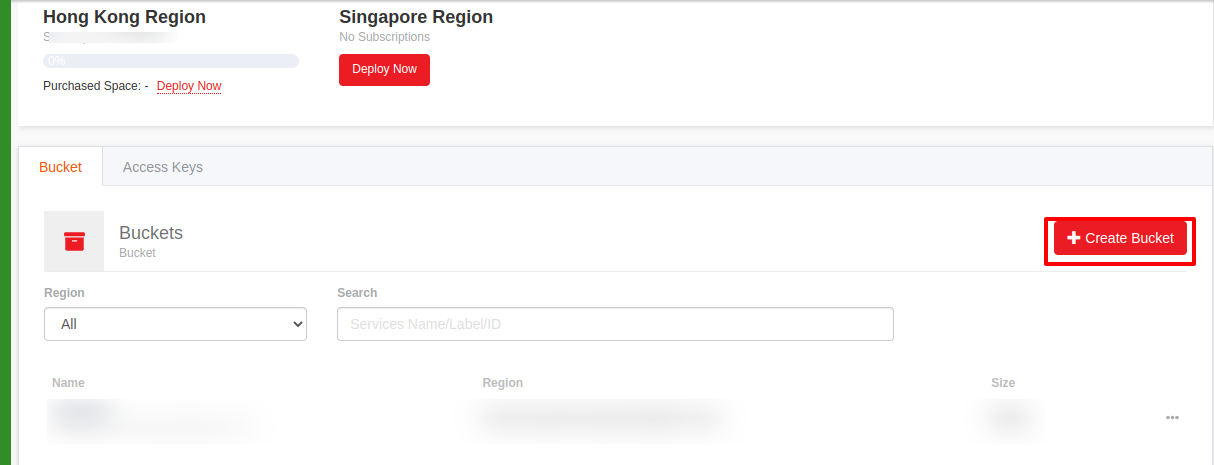
Enter the
bucket nameandregionof preference.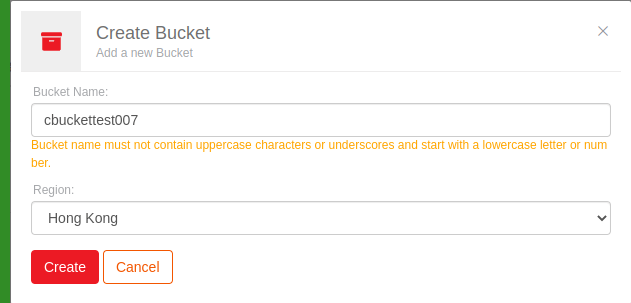
Once done you would be able to view the created bucket listed.
To configure and mount the service to the Cloud Servers
The tutorial explains how to configure the connection to the S3 bucket using WinSCP / Cyberduck and mount the object storage using Air Live Drive.
WinSCP
WinSCP is a free Desktop Application for Windows servers that allows managing remote files for a wide variety of protocols including Object Storage.
Download
WinSCPfrom your Windows server.Create a new login via
Session->New Session, possibly shown on the right-hand side.Choose
Amazon S3as the file protocol.Specify settings here:
Host name: inputhks3.layerstackobjects.comfor the HK region,sgs3.layerstackobjects.comfor the SG region. NOTE: please make sure to enter withoutHTTPS://Access key ID: input your access_keySecret access Key: input your secret_key
Both keys can be found on your LayerPanel service's page:
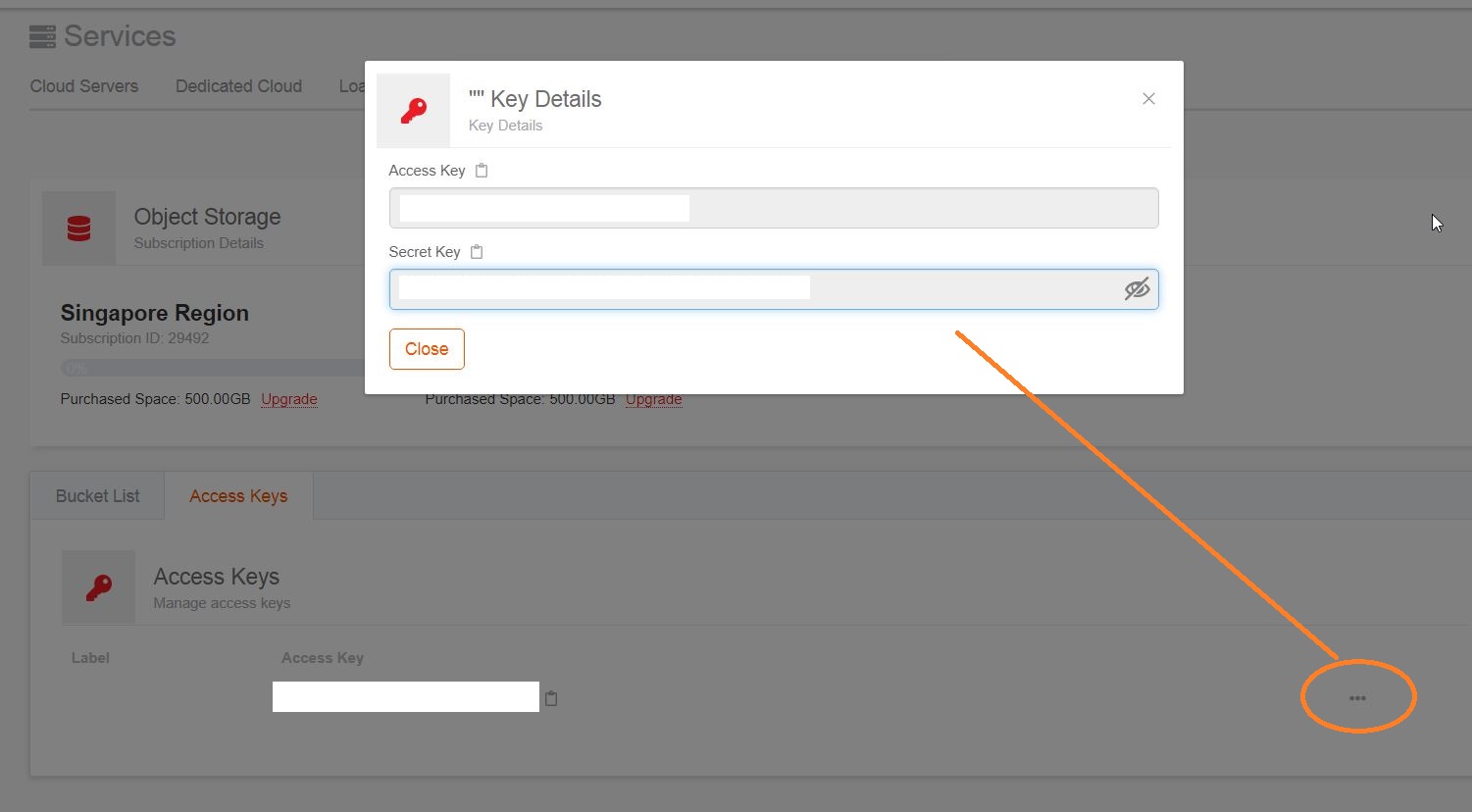
Click on
Advancedand chooseAdvanced.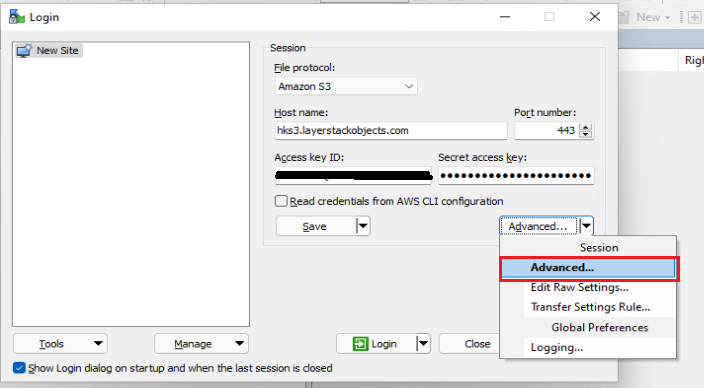
Choose
PathasURL style.Click
OK.Click
Save.Click
Loginand you have access to manage your Object Storage.
Cyberduck
Cyberduck is a freeware and popular as well as open-source FTP client for Mac and Windows. It supports both Amazon S3 and OpenStack Swift for cloud storage.
With Cyberduck, you can easily connect to remote servers and manage files stored in the cloud. The interface is intuitive and user-friendly, allowing you to quickly find the files you need. You can browse and transfer files, upload files, and share links to files stored in the cloud. Cyberduck also supports advanced features such as SSL/TLS encryption, two-factor authentication, and file versioning. Cyberduck is a great choice for users who need an easy and reliable way to manage their remote files. It is free, open source, and available for both Mac and Windows. It is a great tool for those who need to access and manage their remote files quickly and securely.
Install the Cyberduck, open the interface and select the
Bookmarks.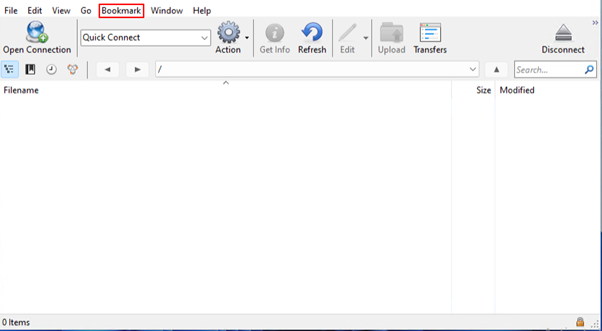
Click on
New Bookmarkand proceed with filling in the required details.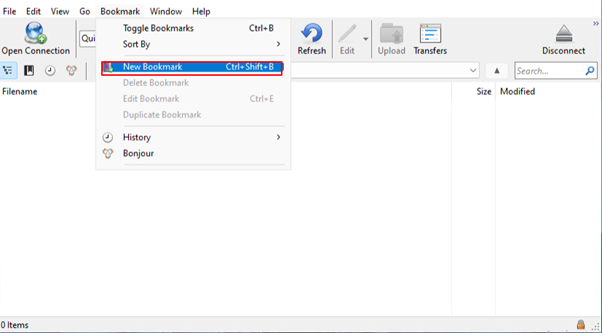
Select the
Amazon S3option from the drop-down and proceed further.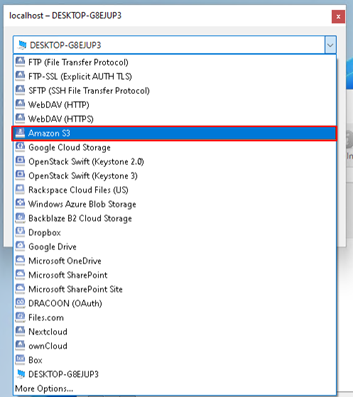
Proceed with the bookmark nickname, and the server field you would require to enter the S3 endpoint
hks3.layerstackobjects.comfor the HK region andsgs3.layerstackobjects.comfor the SG region.
No need to change the port number
Specify the Access Key
Specify the Secret Access Key
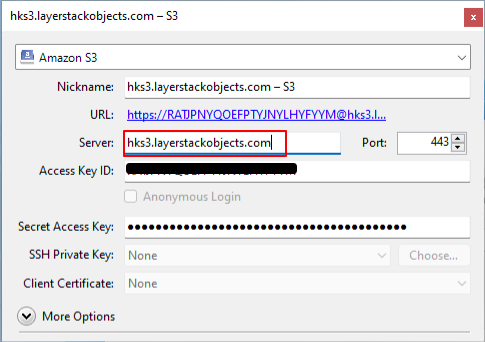
Both keys can be found on your LayerPanel service's page:
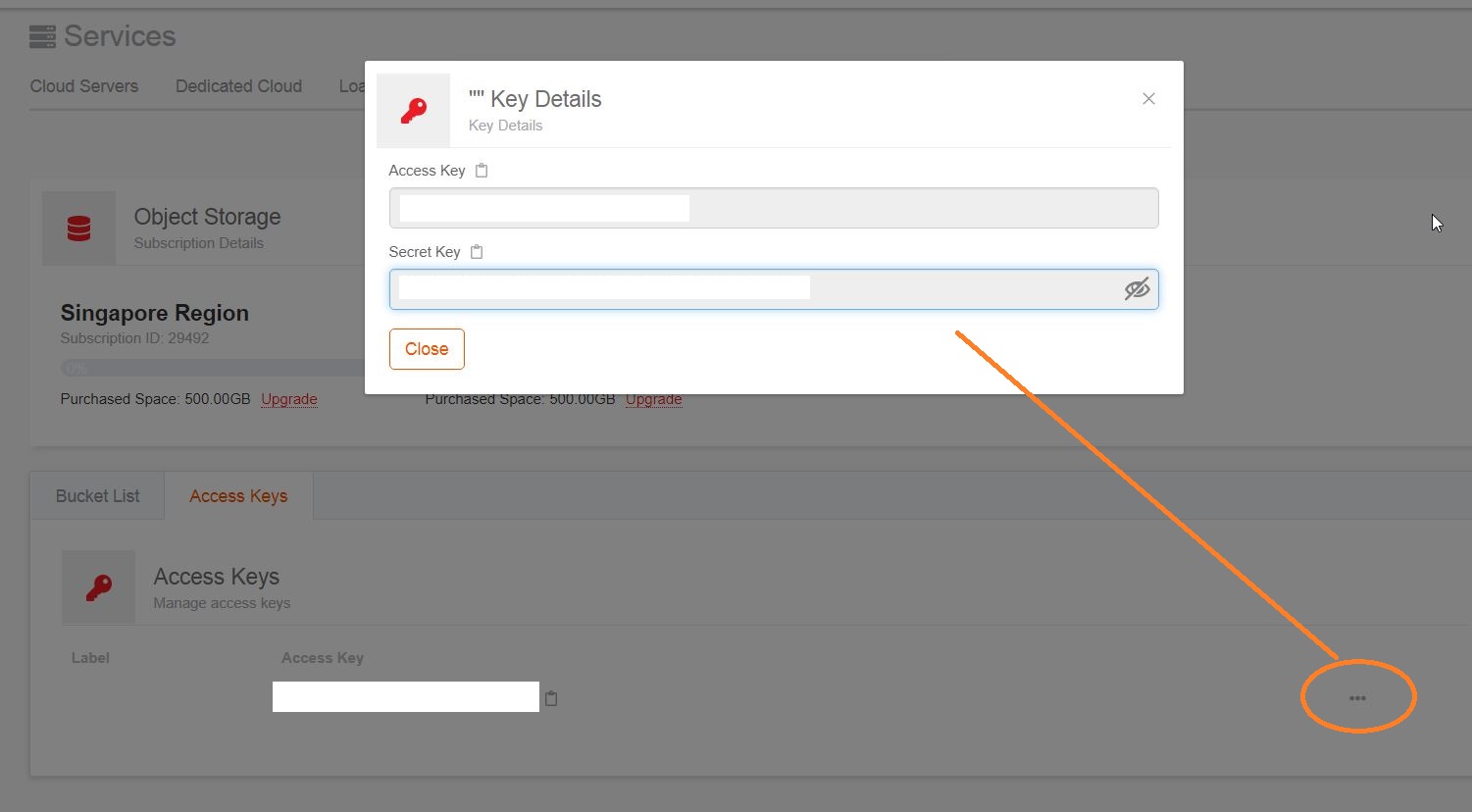
This is the final step. Once entered the above details you would be able to see the below bucket contains to share.
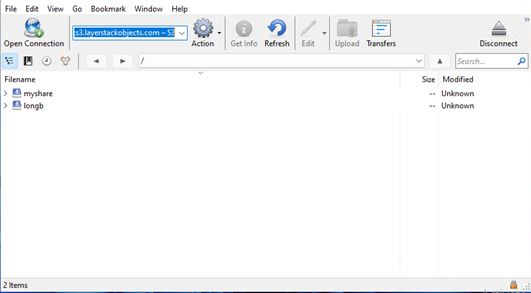
Air Live Drive
For mounting the Object Storage drive permanently to the Windows server, there are a few programs that allow you to access your cloud accounts as hard drives on your computer.
We are using Air Live Drive for this example.
The application can be downloaded from the below official website.
https://www.airlivedrive.com/en/
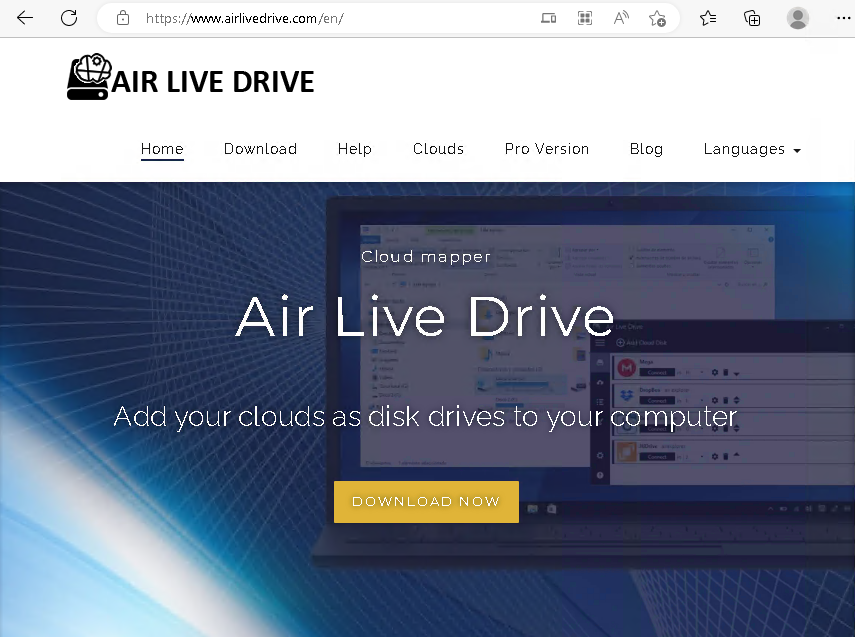
Once the download is completed, double-click on
AirLiveDrive-Installer.exeto install the application.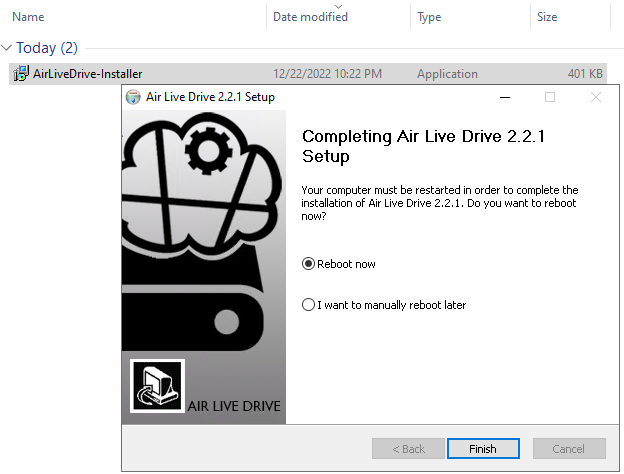
At the final stage of installation, reboot the server when prompted.
NOTE: If an error message such as A redirect request will change a non-secure to a secure connection appears while installing Air Drop Live, follow the below steps to fix the error.
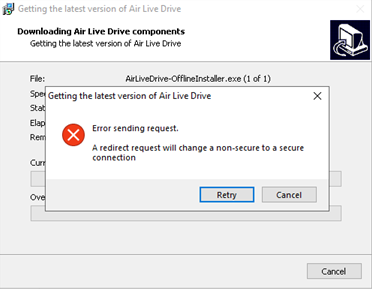
i) Open
Control Panel>>Network and Internet>>Internet Properties>>Advancedtab.ii) Deselect
Warn if changing between secure and not secure mode.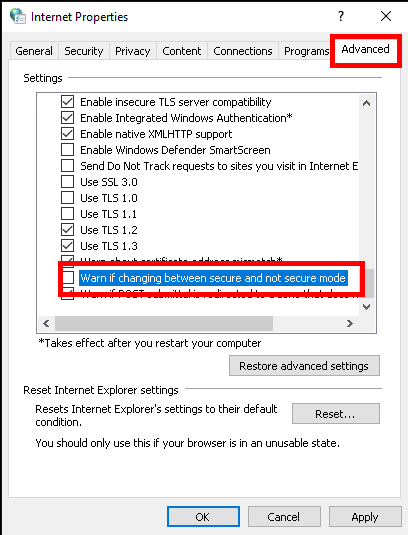
iii) Switch to the
Securitytab, selectCustom leveland changeDisplay mixed contenttoEnable.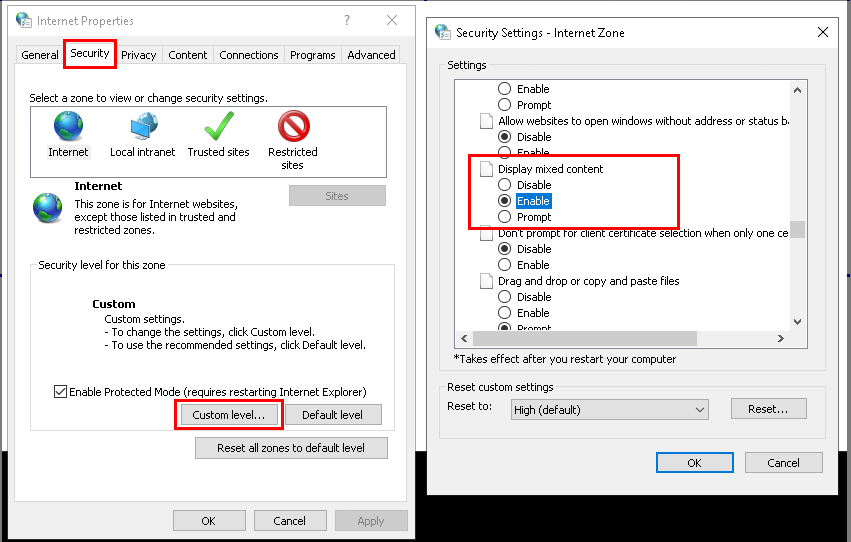
iv) After installing Air Live Drive, revert to
defaultin Internet Options.Open the
Air Live Driveapplication and select theAdd Cloud Diskoption.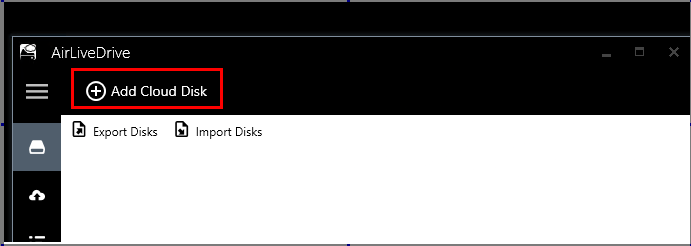
Select the
S3option.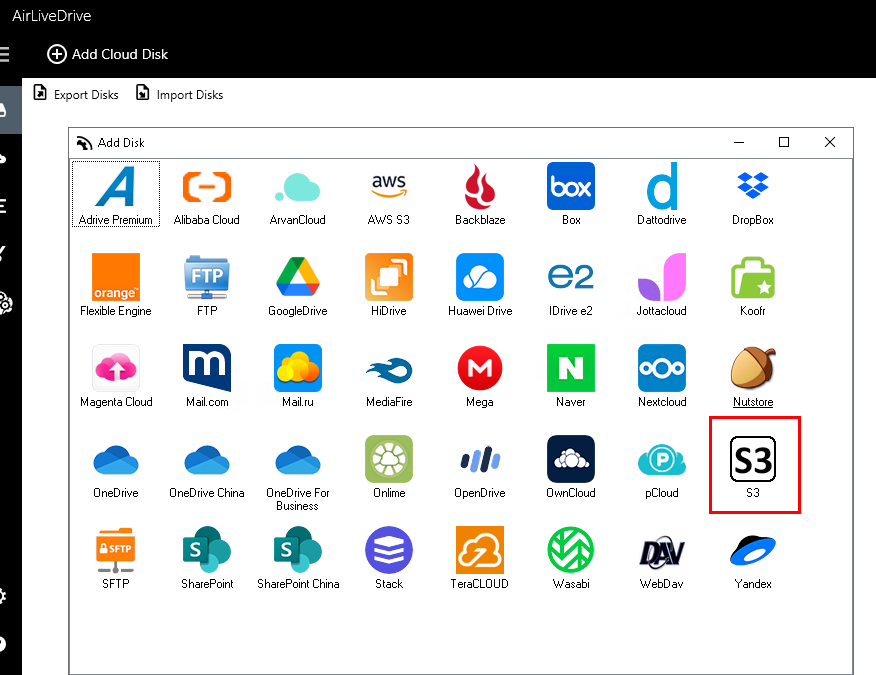
Input the values below in the windows that open up.
REST endpoint: hks3.layerstackobjects.com OR sgs3.layerstackobjects.com Access key ID: Your access_key Secret Access Key: Your secret_key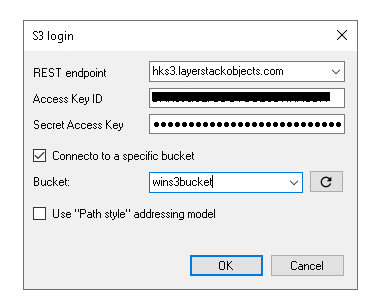
Click
OKafter filling above details.Click
Connect.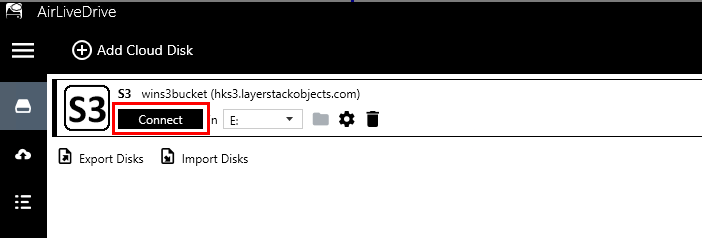
After connecting to Object Storage, the Object storage will be mounted as a hard drive in the Windows server.