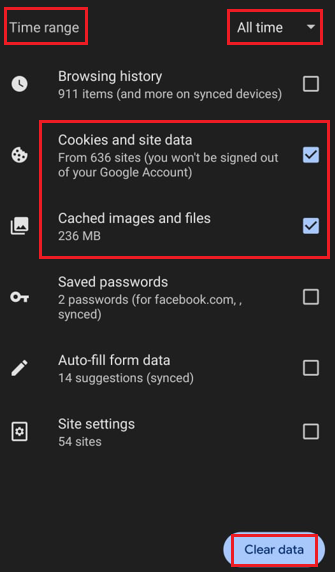In the web browsers like Chrome, Firefox, Microsoft Edge & Opera, etc, it saves some information from websites in its cache and cookies while you use and this can speed up the page loading process. Clearing your web browser's cache and cookies is an important first step for almost any troubleshooting and it may fix certain problems, like loading or formatting issues on sites.
This guide will describe the steps how to clear your web browser's cache and cookies.
Google Chrome
Click on the 3 vertical dots on the top right corner.
Click on the option History which is mentioned in the below image.
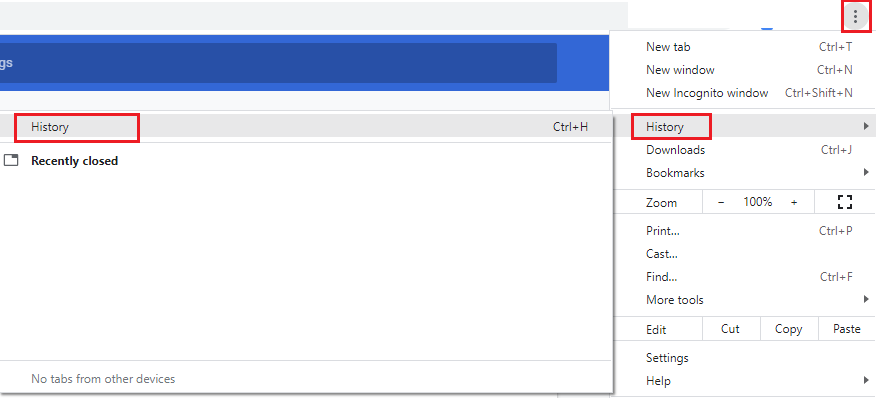
Click on Clear browsing data option on the left sidebar.
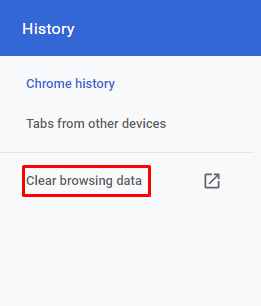
Select your required Time range and the options Cookies and other site data and Cached Images and files in the popup that appears as in the below image.
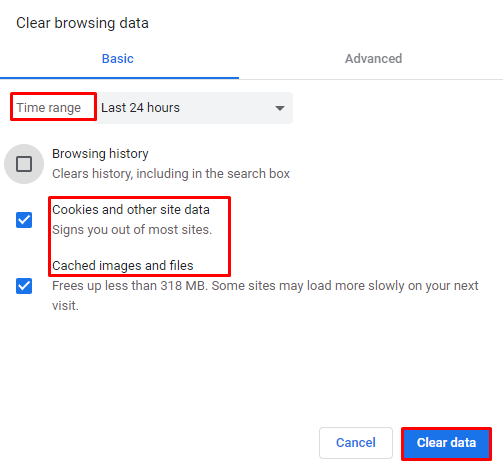
Click on Clear data button.
Mozilla Firefox
Click on the 3 vertical lines on the top right corner and then click on Library.
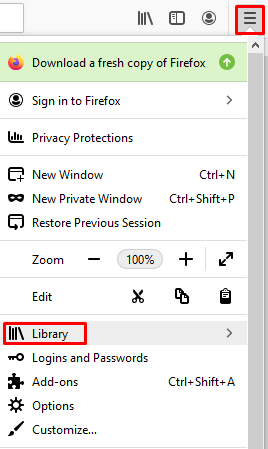
Click on the option History.
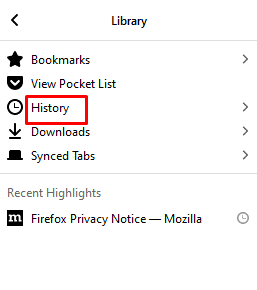
Click on the option Clear Recent History.
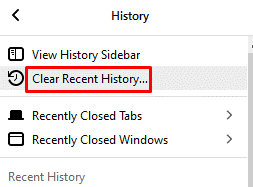
Select your required Time range and the options Cookies, Cache in the popup that appears and click on Clear Now.
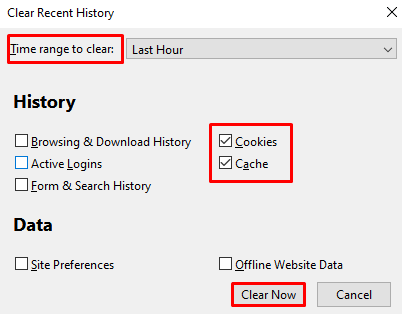
Microsoft Edge
Click on the 3 horizontal dots on the top right corner and then click on the option Settings.
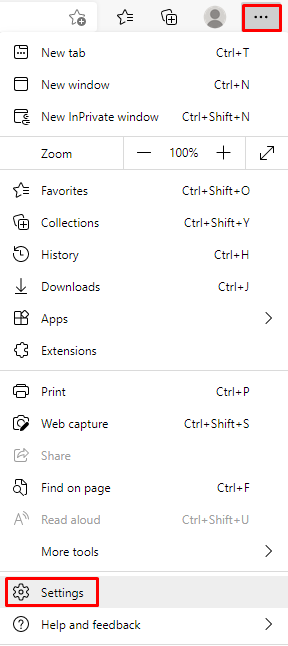
Click on the Privacy, search, and services and click on Choose what to clear which is under the Clear browsing data option.
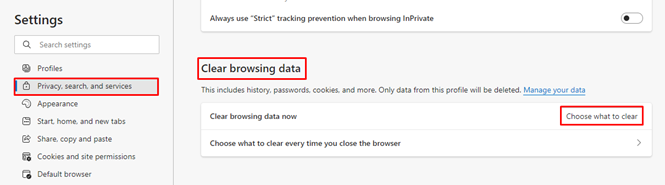
Select your required Time range and the options Cookies and other site data and Cached images and files and click on Clear now.
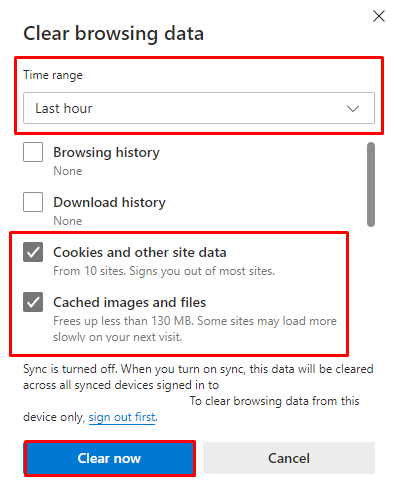
Opera
Click on Easy Setup icon on the top right corner as given in the screenshot.
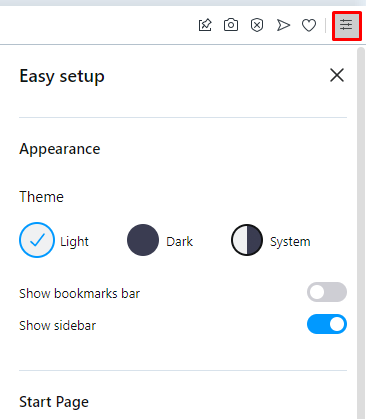
View the settings, scroll down and choose Go to full browser settings.
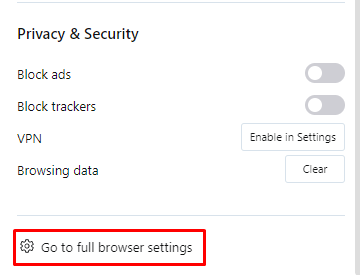
Select the Option Advanced and then click on Privacy & security.
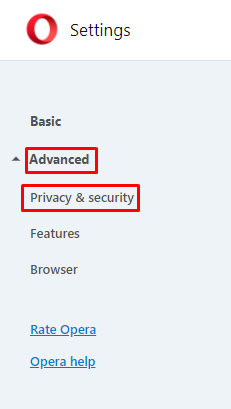
Click on Clear browsing data.
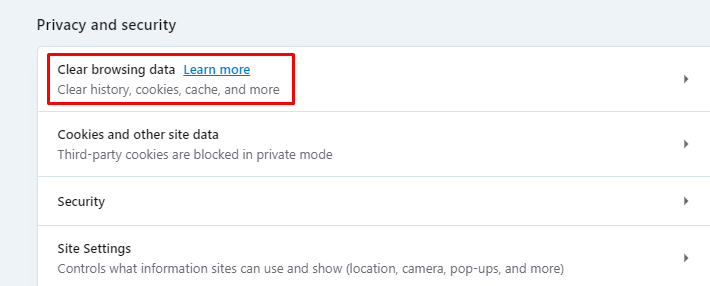
Select the Time range and the options Cookies and other site data and Cached images and files and then press Clear data.
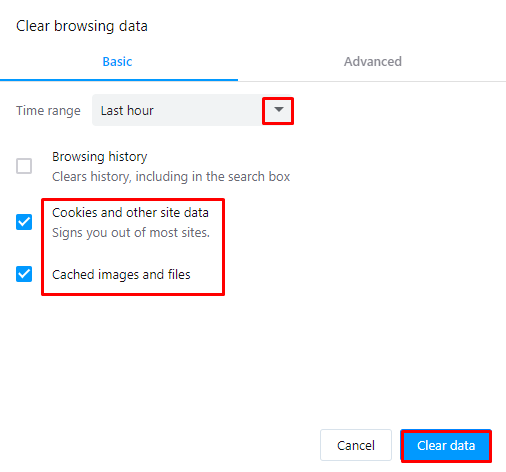
Safari (Mac)
Click the Safari menu, then select Clear History....
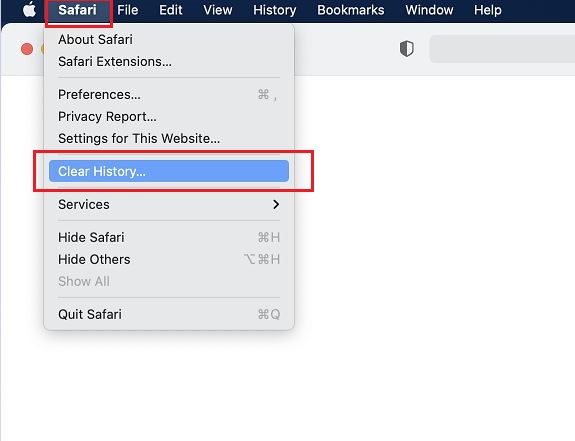
Select the Time range and then press Clear History.
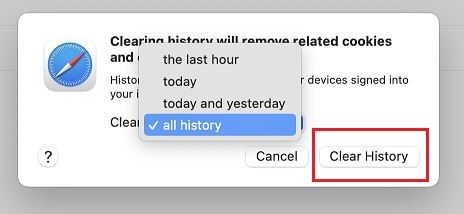
Safari (iOS)
From the home screen, select Settings > Safari.
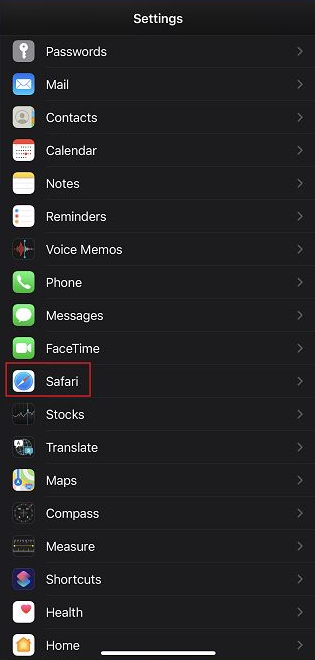
At the bottom of Safari's settings screen, select Clear History and Website Data, and then click Clear History and Data.
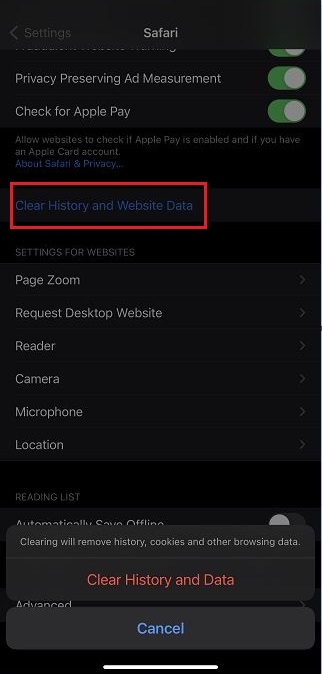
Android
Click on the 3 horizontal dots on the top right corner.
Click on the option History.
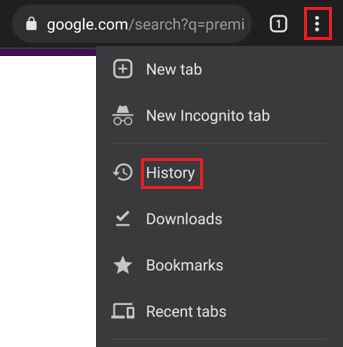
Click on Clear browsing data option.
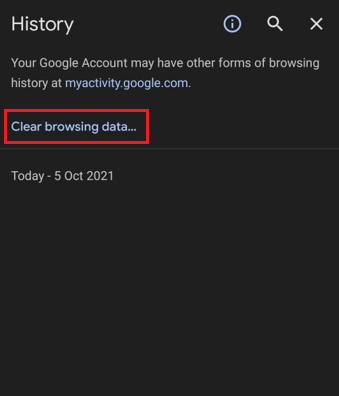
Select the Time range and the options Cookies and site data and Cached images and files and then press Clear data.