Setting up Windows Firewall with Advanced Security on Windows Server 2019
Firewall is an integral part of any system and can be used to protect a server against unauthenticated access from the outside world. It helps to prevent hackers from logging into servers on the network. Firewall can also be used to set up specific rules in-order to restrict access to specific ports of the system based on IP address.
The basic functionality of a firewall is to control the incoming and outgoing traffic and choose whether to block a particular connection or let it through based on the defined set of security rules.
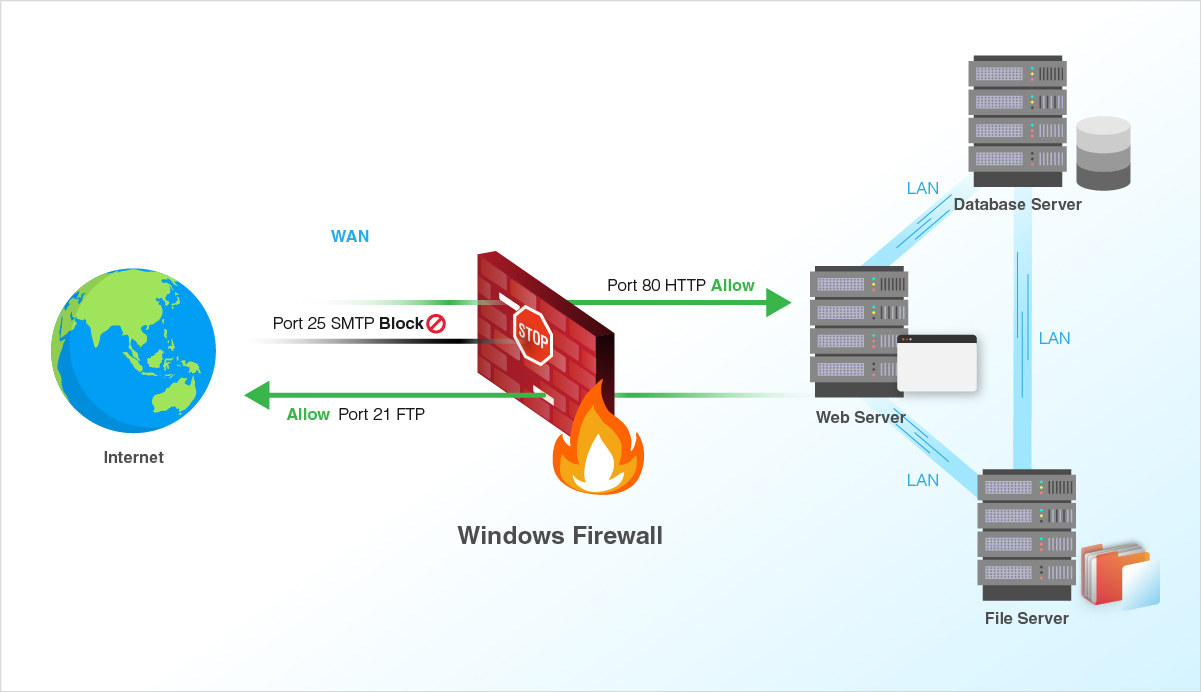
We can use the below steps for managing Windows firewall settings.
Log in to the Windows server and open Firewall using any of the command
firewall.cplorWindows Firewallusing Search bar.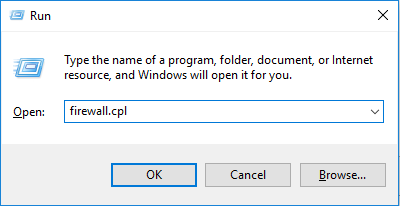
Under firewall settings, there are two sections called "Private networks" and "Guest or public networks" with green shields to the left of them, which say that the firewall is
active. If they are on red shields, then the firewall isdisabled.Click on either of these sections, it will prompt a drop-down menu with details about the current public or private networks.
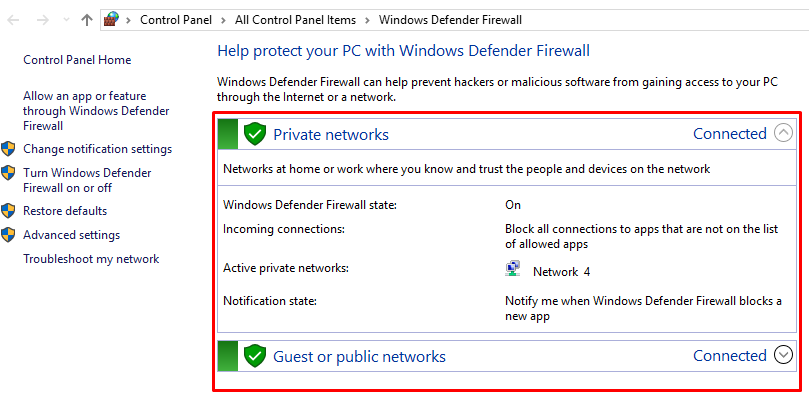
Select the
Advanced Settingsoption from the left of the main menu, then you can manage and change the firewall's advanced settings menu.
Inbound Rules : Which incoming connections are automatically allowed.
Outbound Rules : Which outgoing connections are automatically allowed.
Connection Security Rules : Baselines for which connections your computer will allow and which ones it will block.
Monitoring : This is an overview of your firewall's basic monitoring guidelines.
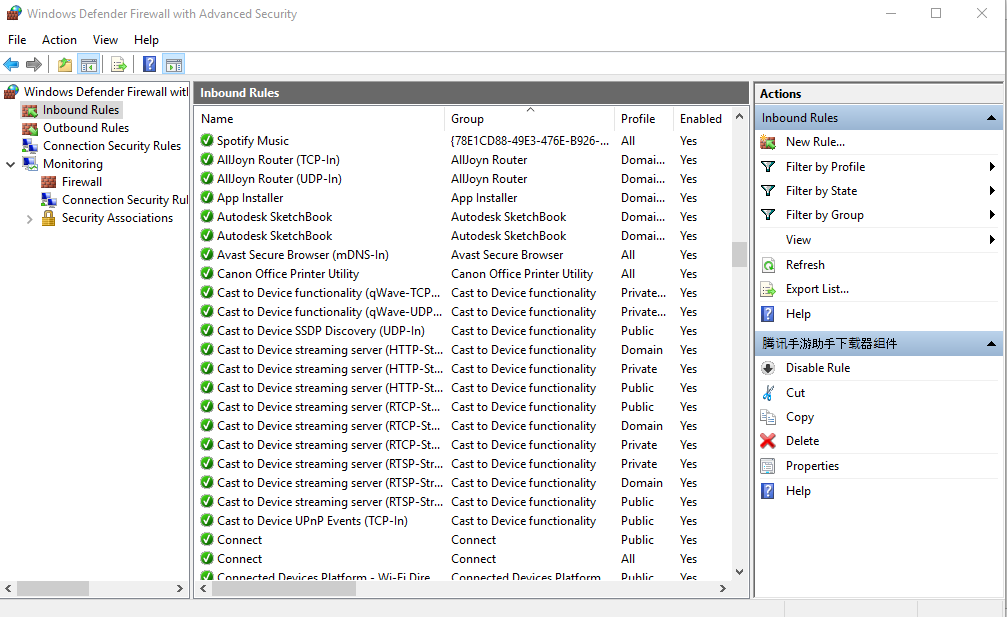
How to Open/Limit a Port in Windows Firewall
Go to Control Panel, System and Security and Windows Firewall.
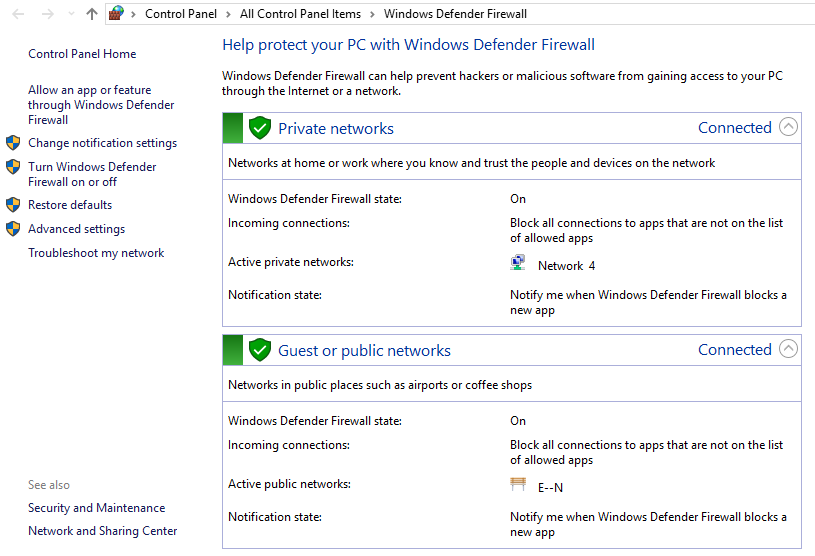
Select
Advanced settingsand highlightInbound Rulesin the left pane.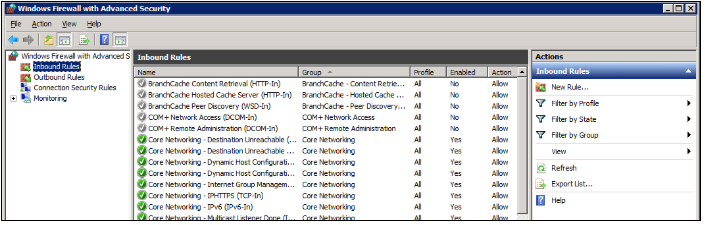
Right-click
Inbound Rulesand selectNew Rule.Add the
portyou need to open and clickNext.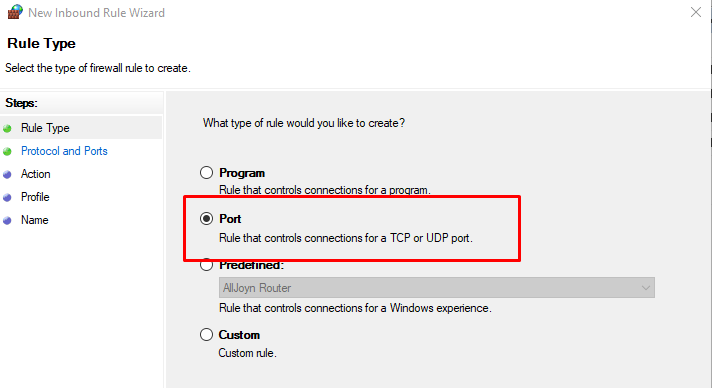
Select the
protocol (TCP or UDP)and add theport numberand clickNext.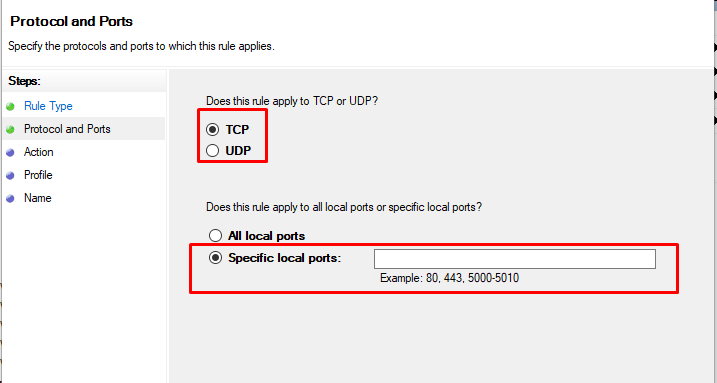
Select
Type of connectionas per your need in the next window and clickNext.
Open Port: Select
Allow the connectionto open a Port.Block Port: Select
Block the connectionto block a Port.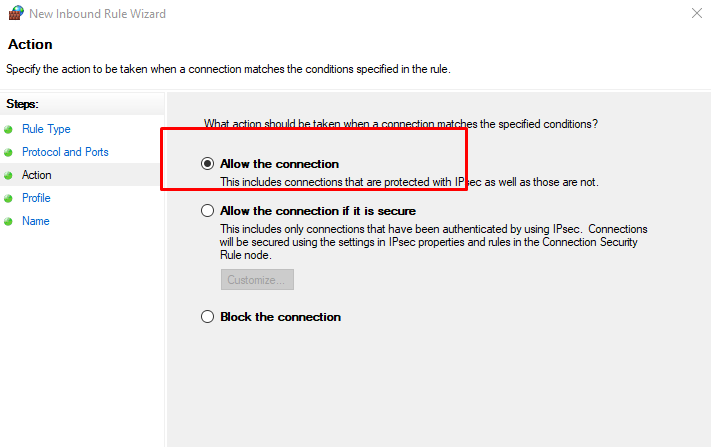
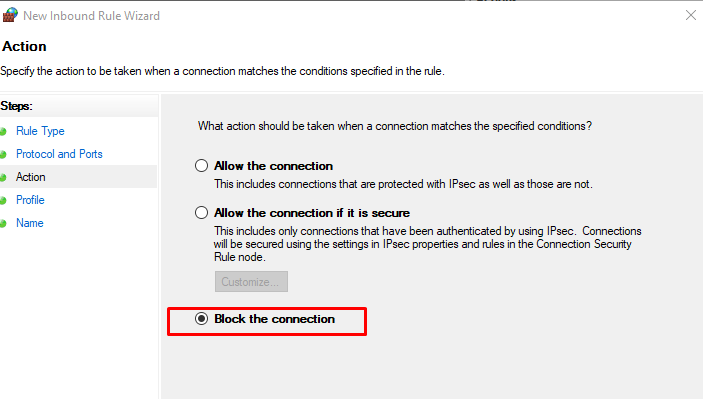
Select the
network typeand clickNext.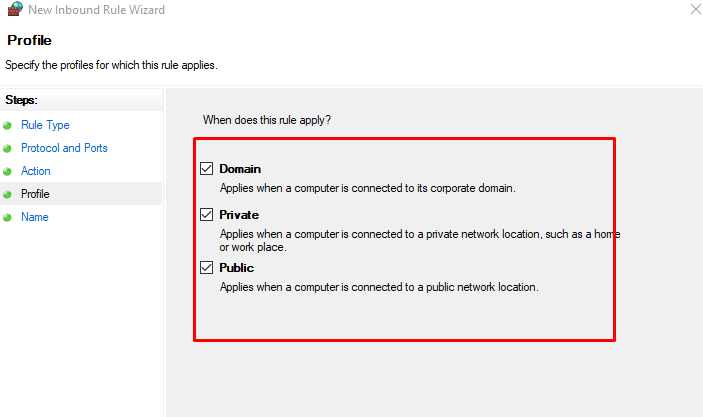
Name the rulesomething relates to the setting and clickFinish.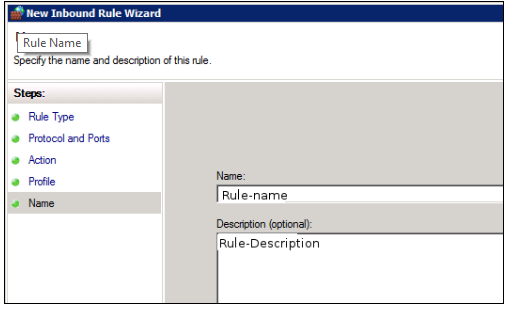
How to Allow/Limit the Network in Windows Firewall
Go to Control Panel, System and Security and Windows Firewall.
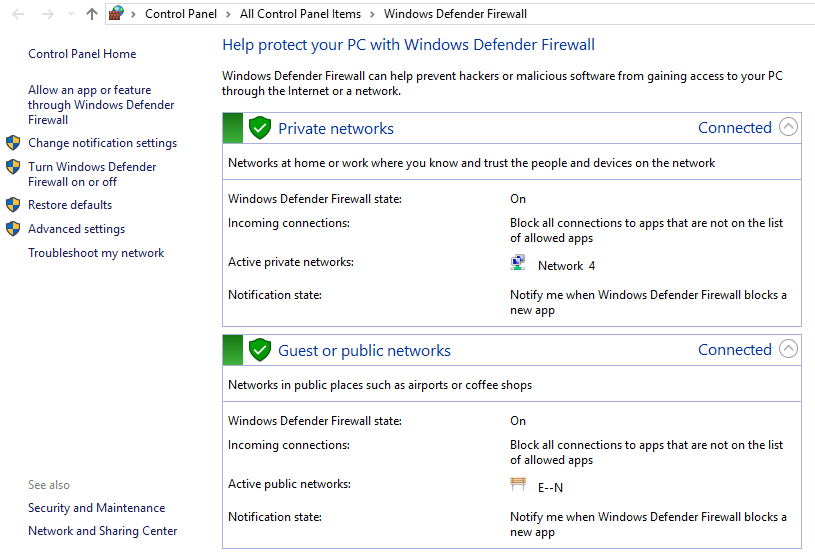
Select
Advanced settingsand highlightInbound Rulesin the left pane.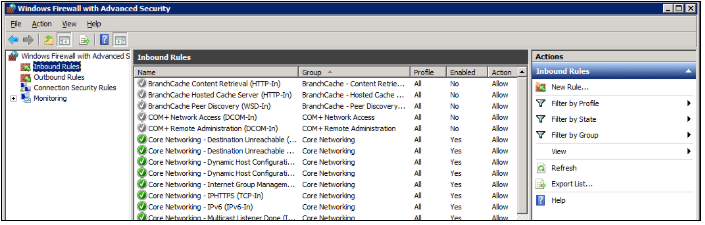
Right-click the rule you want to configure, and then choose
Properties.Here you may need to select the Rule wisely as below:
Allow Particular Network : Create a Firewall rule to Allow a port and use that rule’s properties to edit scope.
Block Particular Network : Create a Firewall rule to Block a port and use that rule’s properties to edit scope.
Click the
Scopetab. In the Remote IP Address group, selectThese IP Addresses.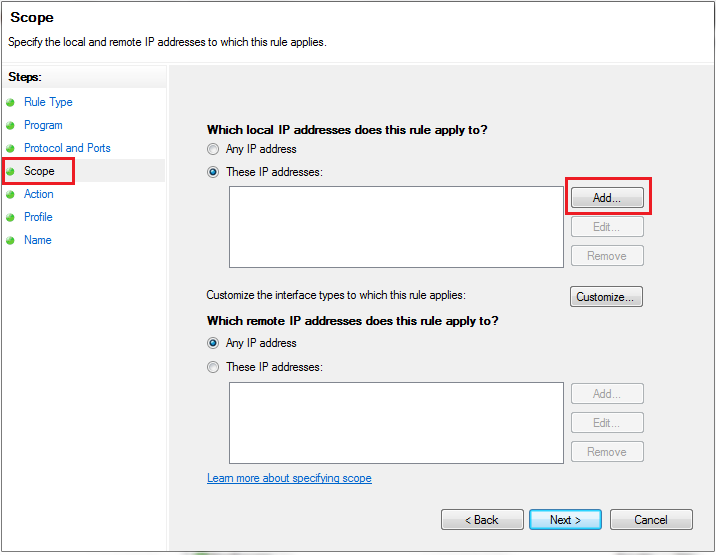
Select one of the following two options, and then click
OK.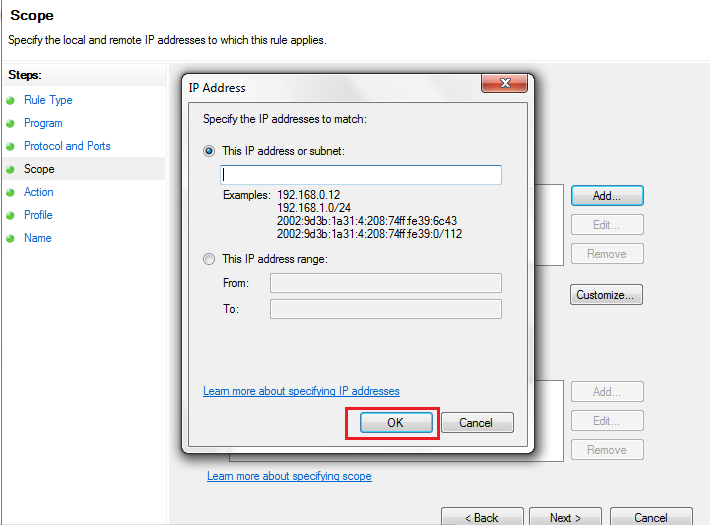
a. This IP Address or Subnet Type an IP address (such as 192.168.0.12) or a subnet using Classless Inter-Domain Routing (CIDR) notation (such as 192.168.0.0/24) that should be allowed for the firewall rule.
b. This IP Address Range Using the From and To boxes, type the first and last IP address that should be allowed to use the firewall rule and then click OK.
Related Feature on LayerPanel
Related Tutorials
Setting up Windows Firewall with Advanced Security on Windows Servers 2022
Setting up Windows Firewall for your Windows Cloud Servers 2016
How to check if TCP / UDP port is open on Linux & Windows Cloud Servers
How to Enable & Disable Ping (ICMP Echo Requests) in Windows Server 2022 Firewall
How to Enable & Disable Ping (ICMP Echo Requests) in Windows Server 2019 Firewall
How to Enable & Disable Ping (ICMP Echo Requests) from IPTables on Linux Cloud Servers
How to set up & configure firewall using FirewallD for CentOS 8
How to set up & configure Ubuntu Firewall (UFW) for Ubuntu 18
How to test Firewall Configuration with Nmap on Linux Cloud Servers
